If you've jumped on board HBO Max to watch more than just HBO's content, such as DC films, Looney Tunes, Turner Classic Movies, Cartoon Network, and movies from Warner Bros., there is a downside to HBO's improved service. Namely, you cannot use it on all of your devices yet. The most notable omission is Roku players and TVs. But there are workarounds you can use until an official app comes out.
For your Roku devices, you're stuck with HBO Now or HBO Go, even though you can use HBO Max on your other supported devices, such as your iPhone or Android phone. AT&T, the owner of Warner Media, has not yet reached an agreement with Roku to get Max on the platform. Roku has expressed interest in getting an HBO Max app as soon as possible, so it might not be long before one materializes.
As the No. 1 streaming platform in the US, we believe that HBO Max would benefit greatly from the scale and content marketing capabilities available with distribution on our platform. We are focused on mutually positive distribution agreements with all new (over-the-top) services that will deliver a quality user experience to viewers in the more than 40 million households that choose Roku to access their favorite programs and discover new content.
Unfortunately, we haven't reached [an] agreement yet with HBO Max. While not on our platform today, we look forward to helping HBO Max in the future successfully scale their streaming business.
So, how do you watch HBO Max on your Roku? Well, if you're content with just watching HBO's content, use the HBO Now or HBO Go app, which omits all of the other non-HBO WarnerMedia content. If you want to start watching shows like "Friends" or movies like all of the Harry Potter films, watching HBO Max is not easy.
Unfortunately, HBO has not partnered with Amazon or Apple to have HBO Max as a pay channel through those services, and it doesn't seem interested in doing so at this time. So if you subscribe to HBO Now through Amazon Prime Video Channels or Apple TV Channels, you will still only be able to watch HBO Now content in the Prime Video or Apple TV+ app.
There are other ways to watch HBO Max on your Roku player or Roku TV. Jump to the one that works best for you: Casting (Android and iOS) | Mirroring (Android) | AirPlaying (iOS and HTC) | Using an HDMI Adapter (Android and iOS). (Note that this guide focuses on using smartphones, but the concepts work similarly with computers.)
Cast HBO Max to Your TV (Android & iOS)
If you have a Chromecast, such as the Google Chromecast Ultra or a regular Google Chromecast (any generation), or an Android TV box or Nvidia Shield, you can cast any video on HBO Max to your Roku TV.
If you have a Roku player instead of a Roku TV, you can still use one of those devices plugged into a different HDMI port on your TV. If you only have one HDMI port, which is rare on newer TVs, you will have to unplug your Roku player to use the Chromecast. If you have a Sony Bravia smart TV, it has Chromecast built-in (formerly Google Cast), so there's no extra device needed.
Casting works the same no matter if you're using Android or iOS. Just make sure your Chromecast built-in device is connected to your TV, selected as the source, set up correctly, and on the same Wi-Fi network as your mobile device. Then, open the HBO Max app on your iPhone or Android phone. In the Android app, you can start casting from within a playing video, but in the iOS version, you can only begin casting before playing a video (since iOS prioritizes AirPlay during playback).
To make things easy, we'll just cover how to cast before playing a video. So, on any screen, whether the home page or on a video's details page, tap the Cast icon in the top right. Then, select your TV from the list. After it's connected, the Cast icon will be highlighted.
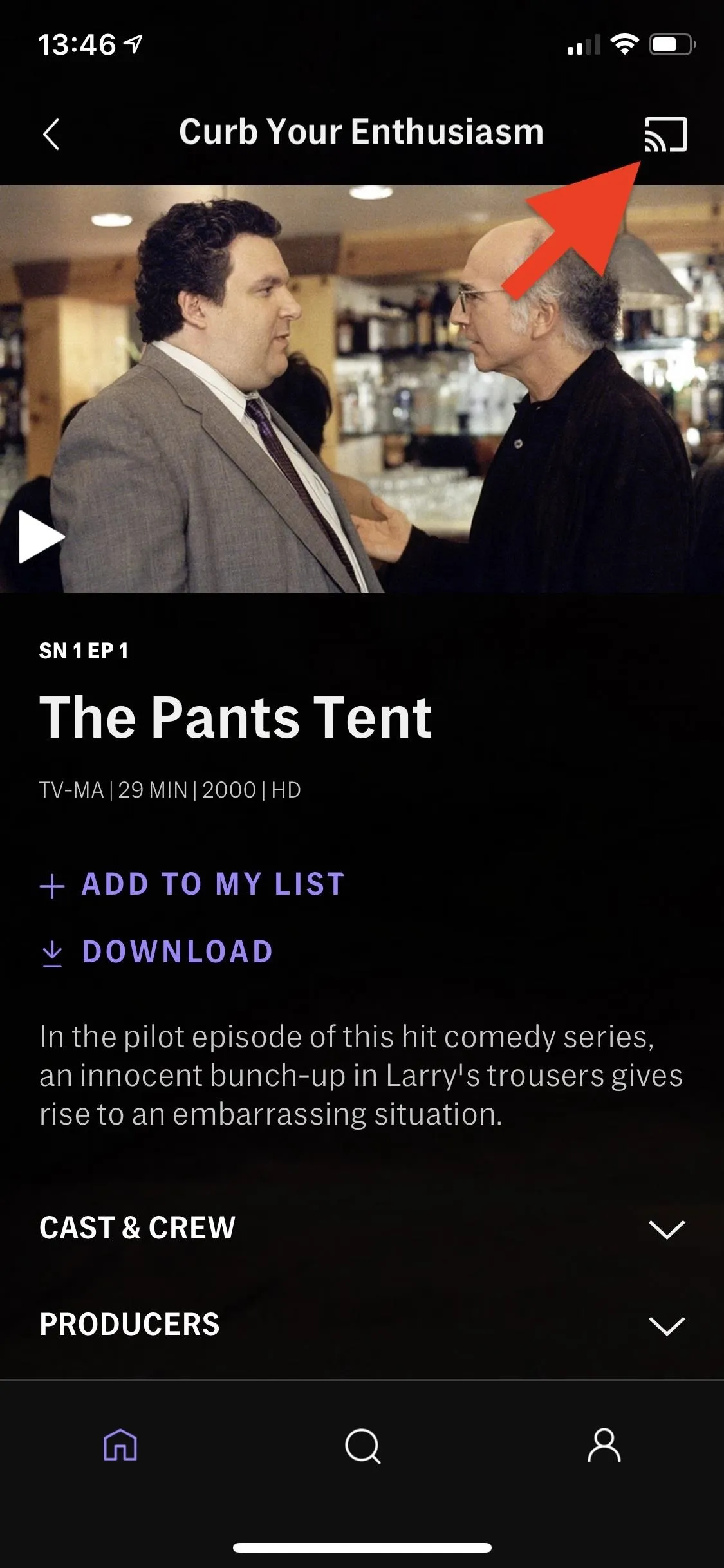
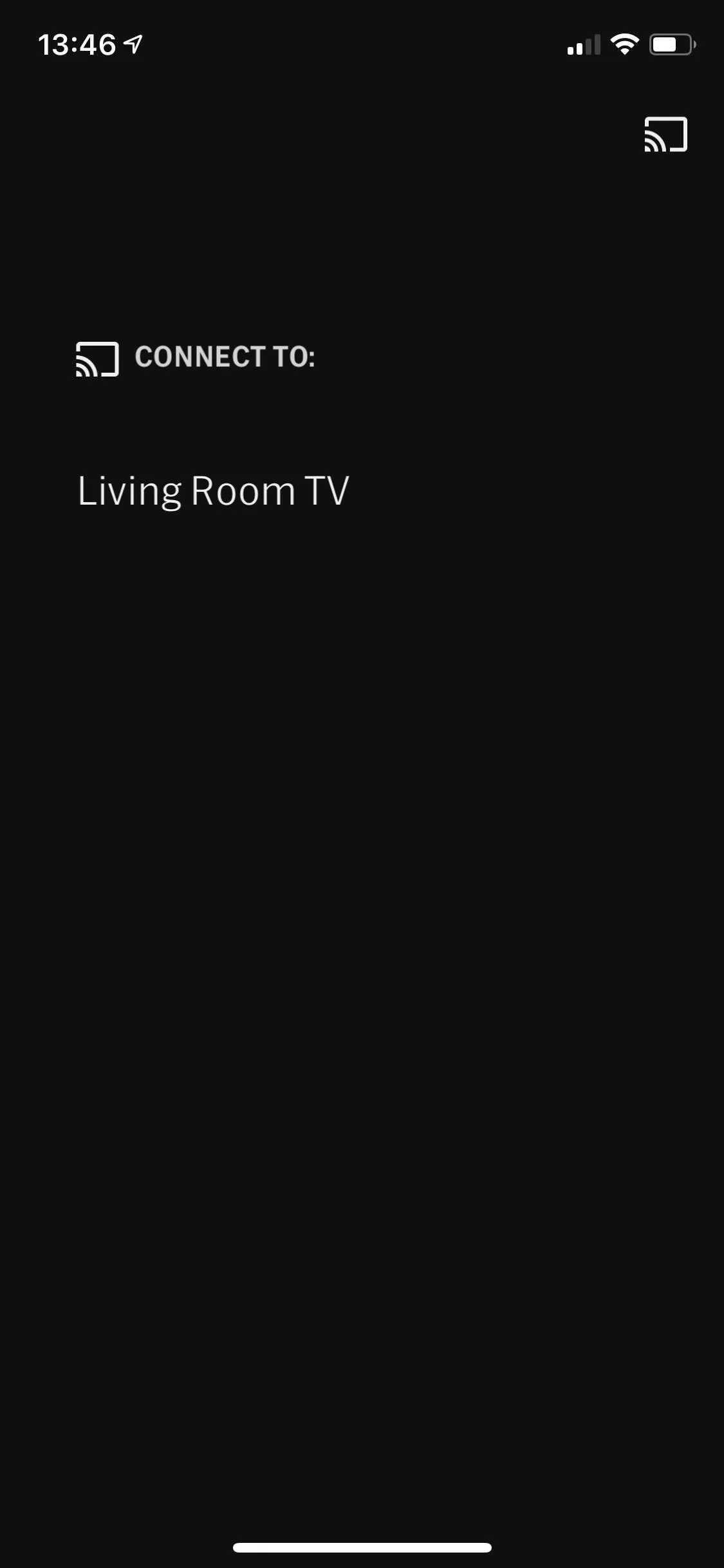
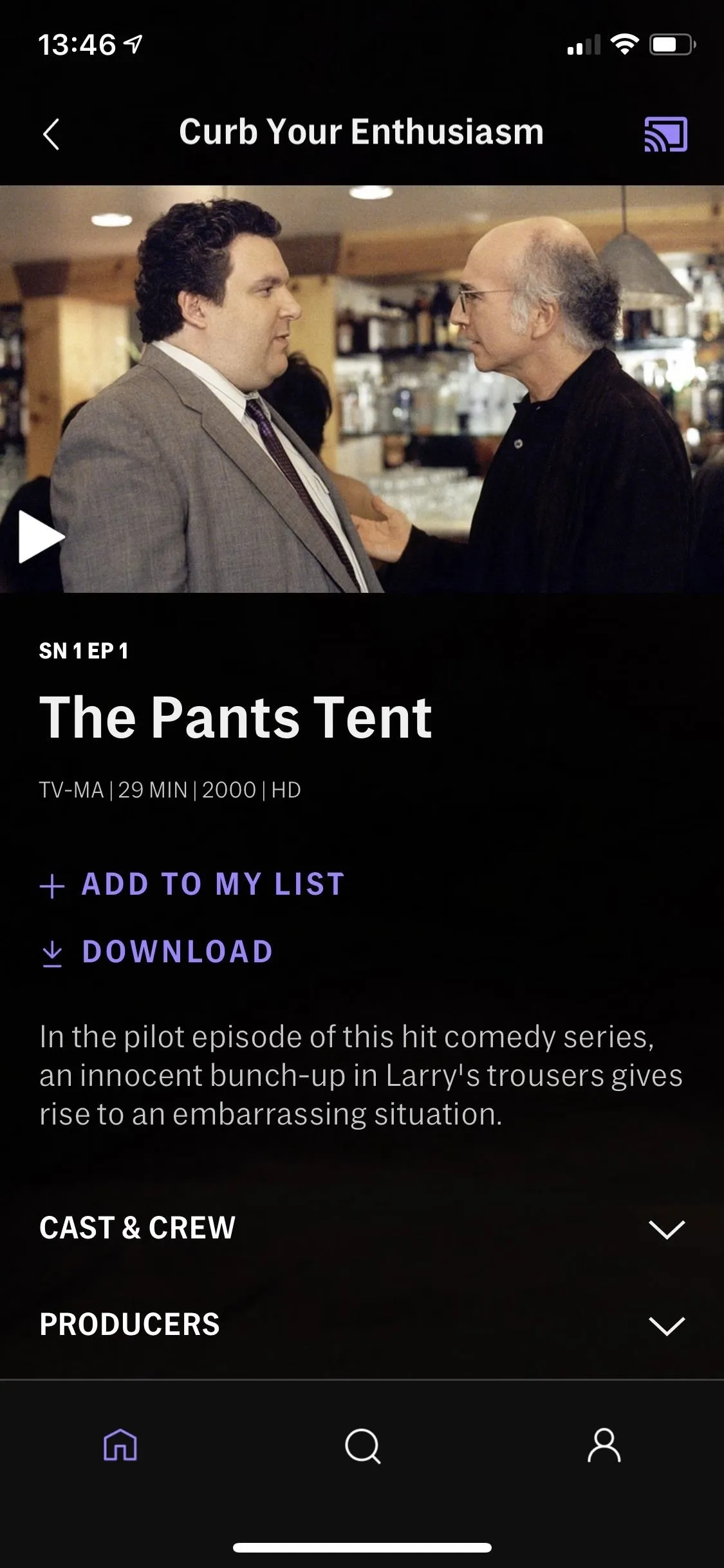
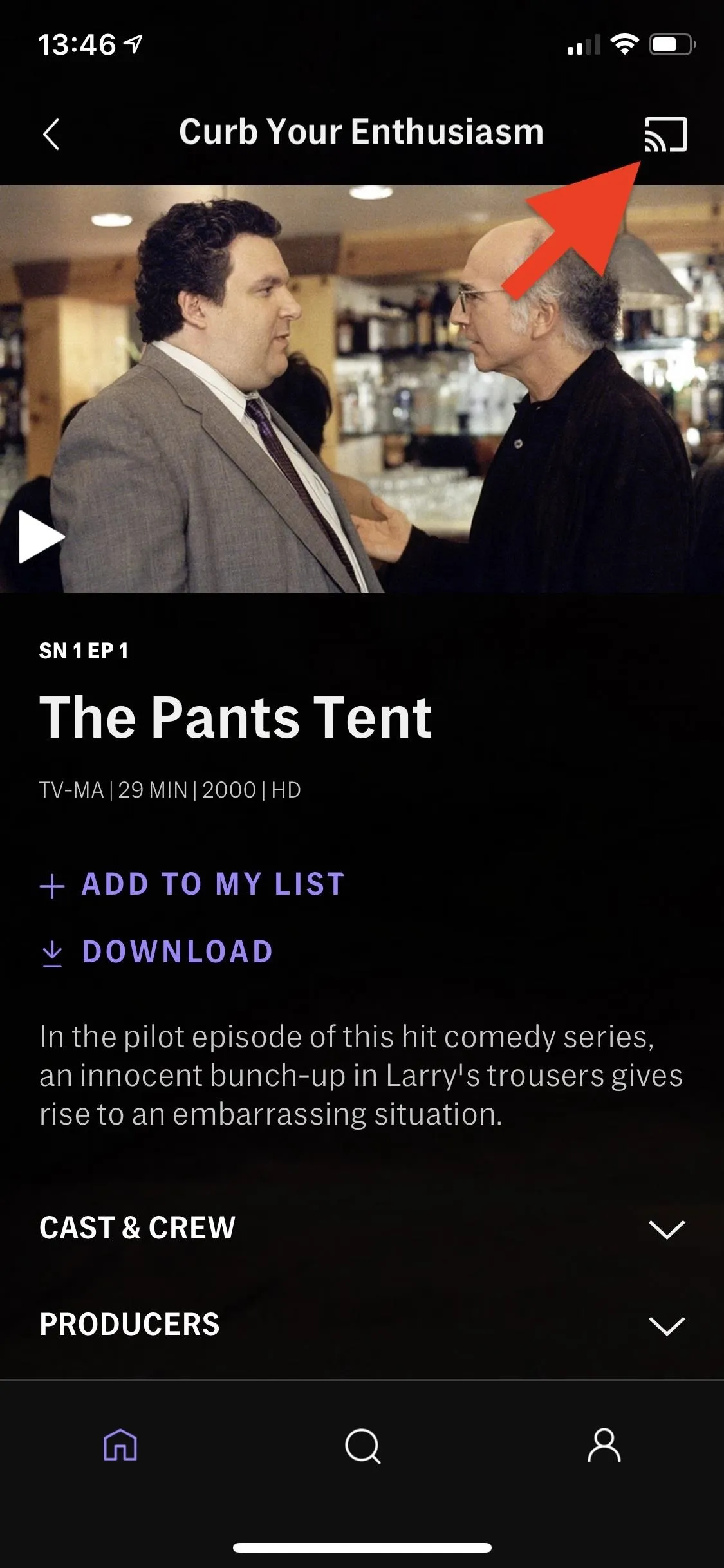
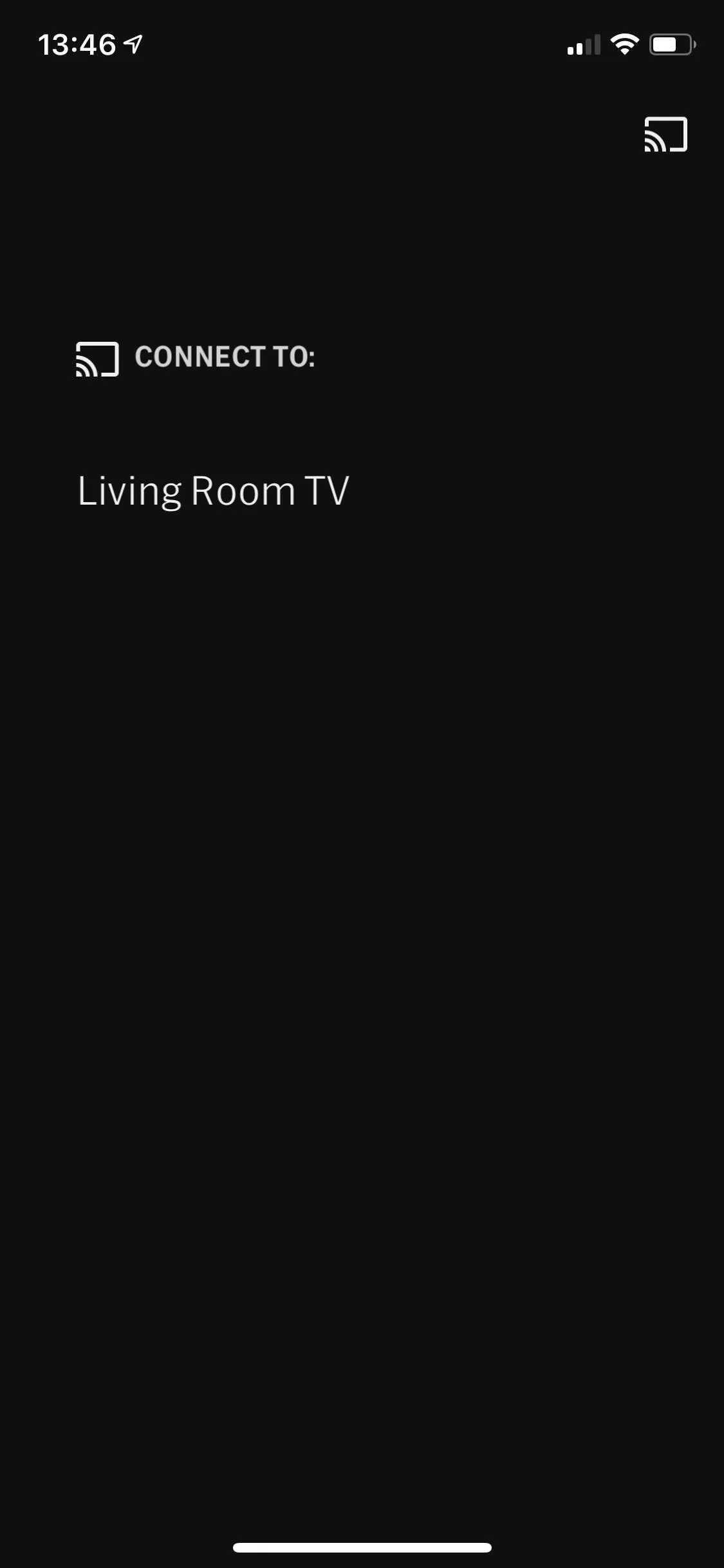
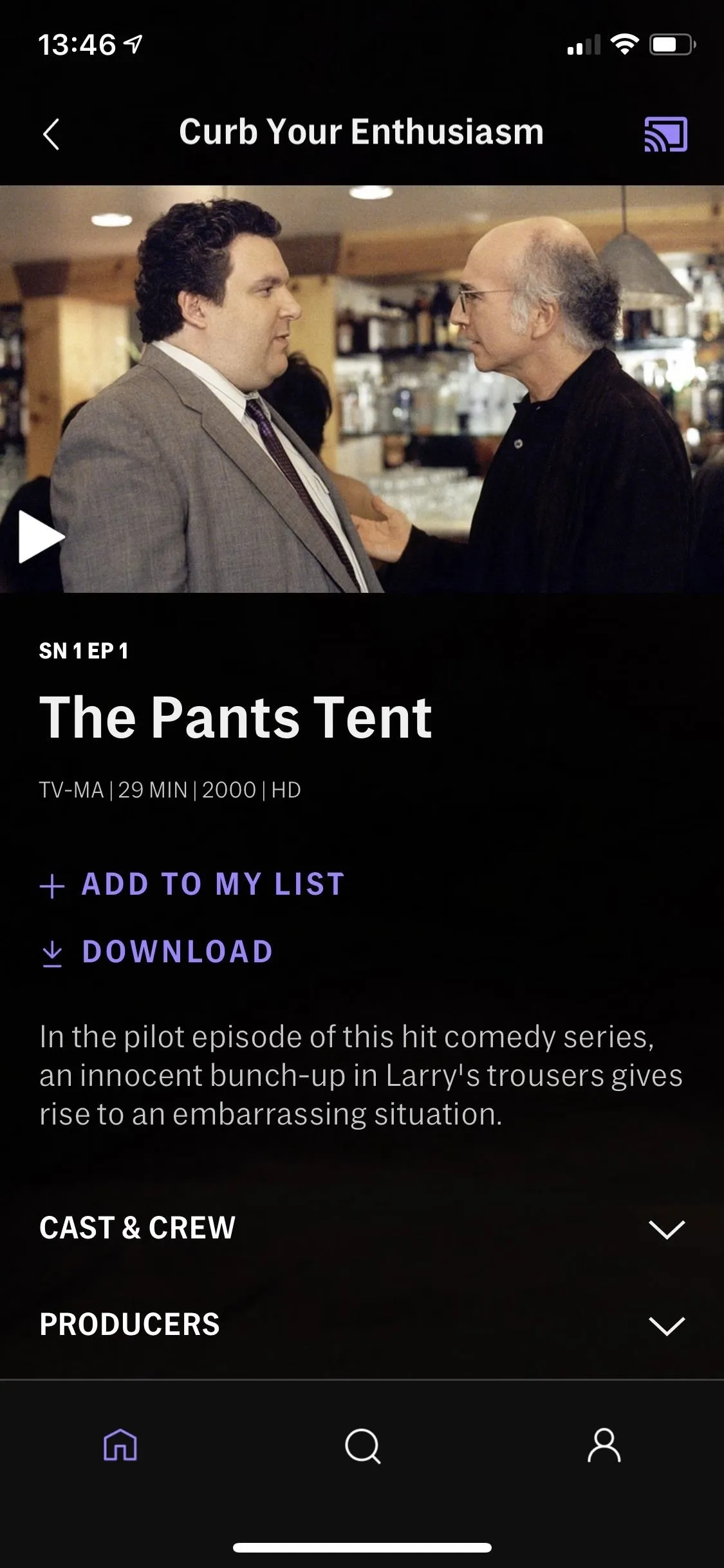
Now, you just need to play a video. When you do, a bar will appear at the bottom of the app with play controls. Tap that to expand the controls, where you can adjust volume, skip back or forward, jump to a specific time in the video, or enable captions.
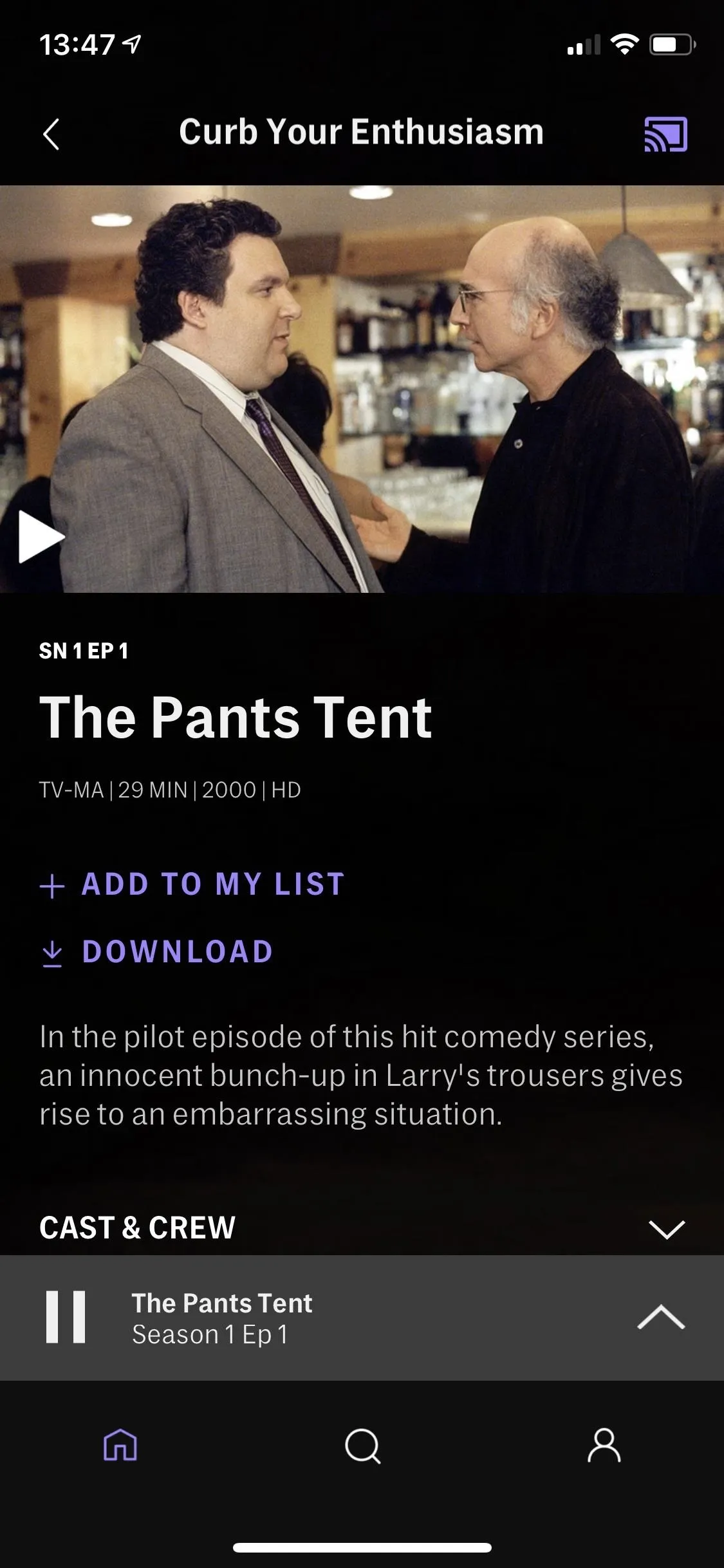
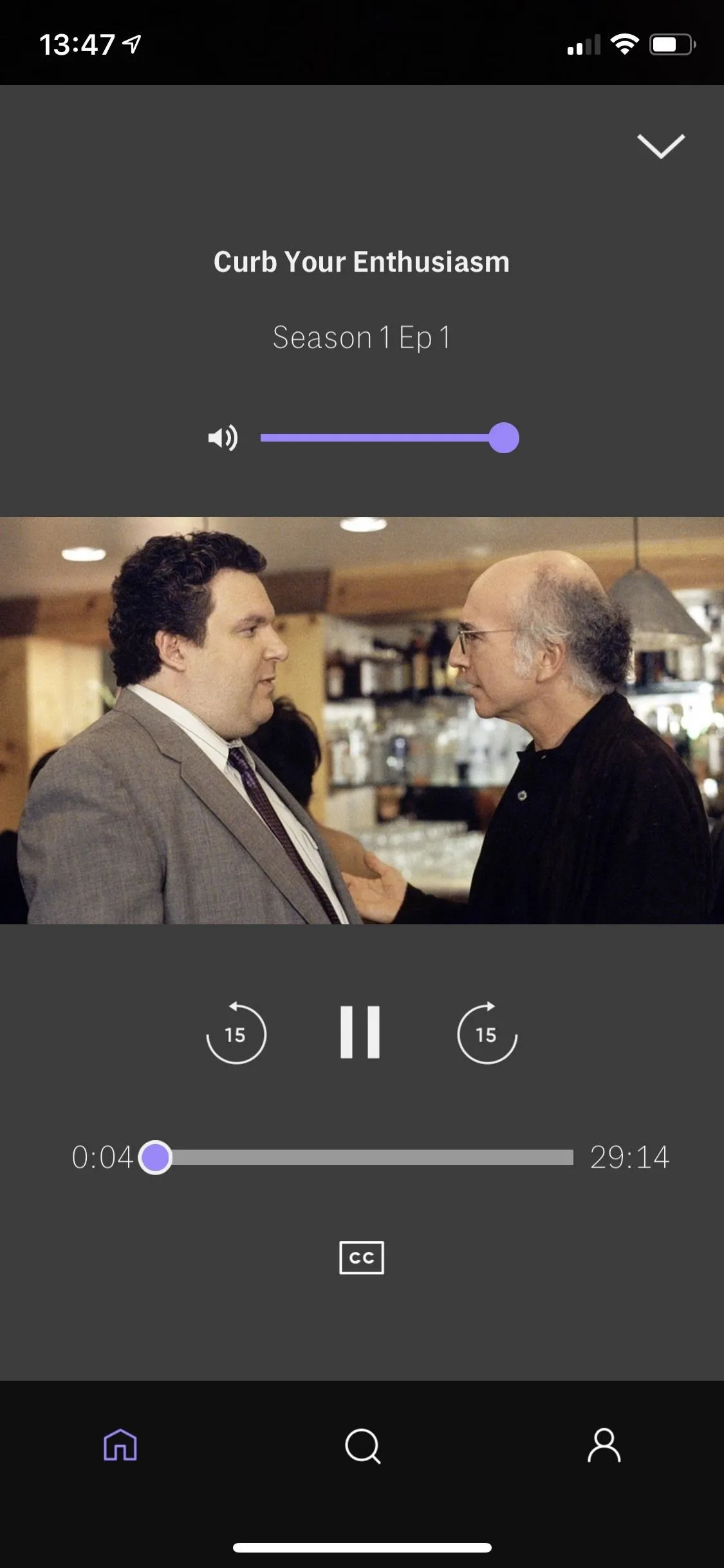
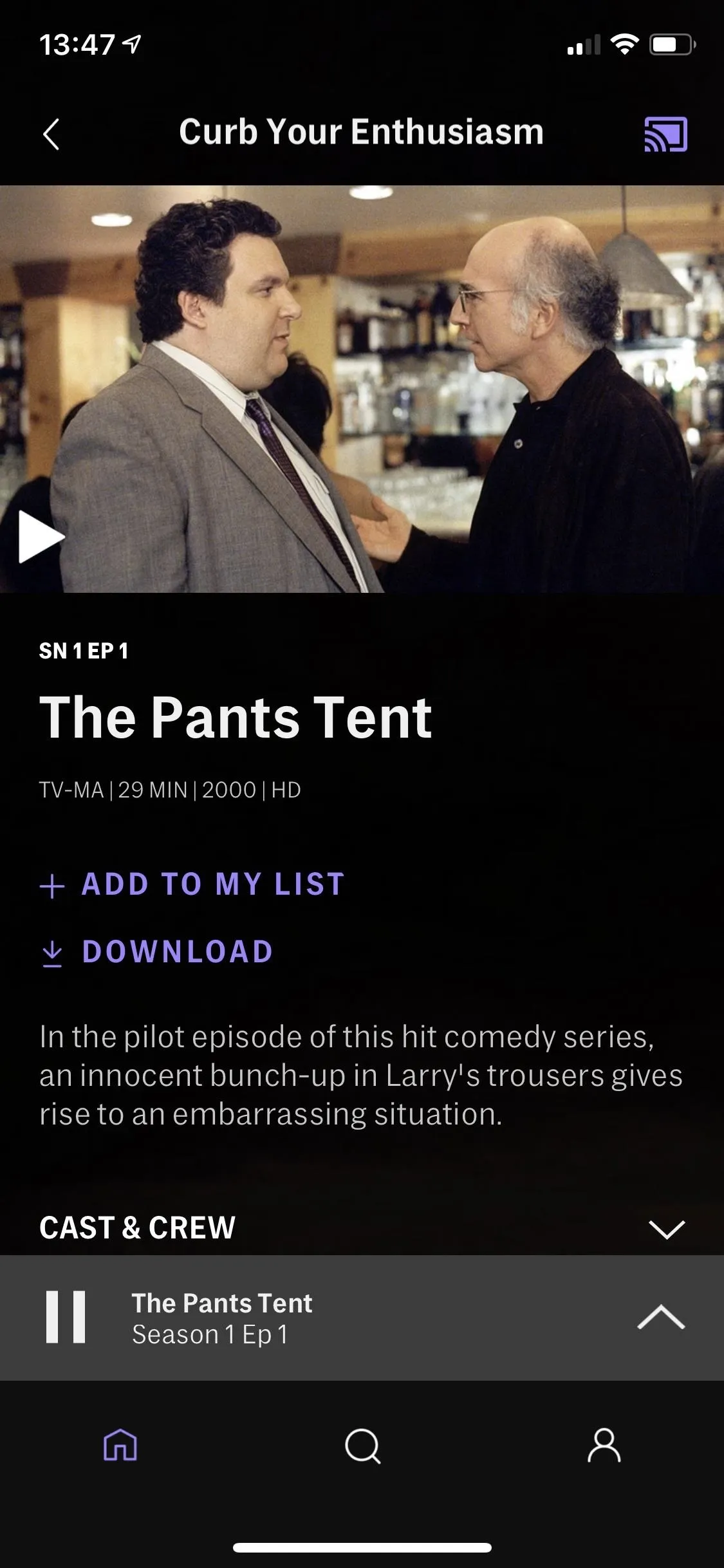
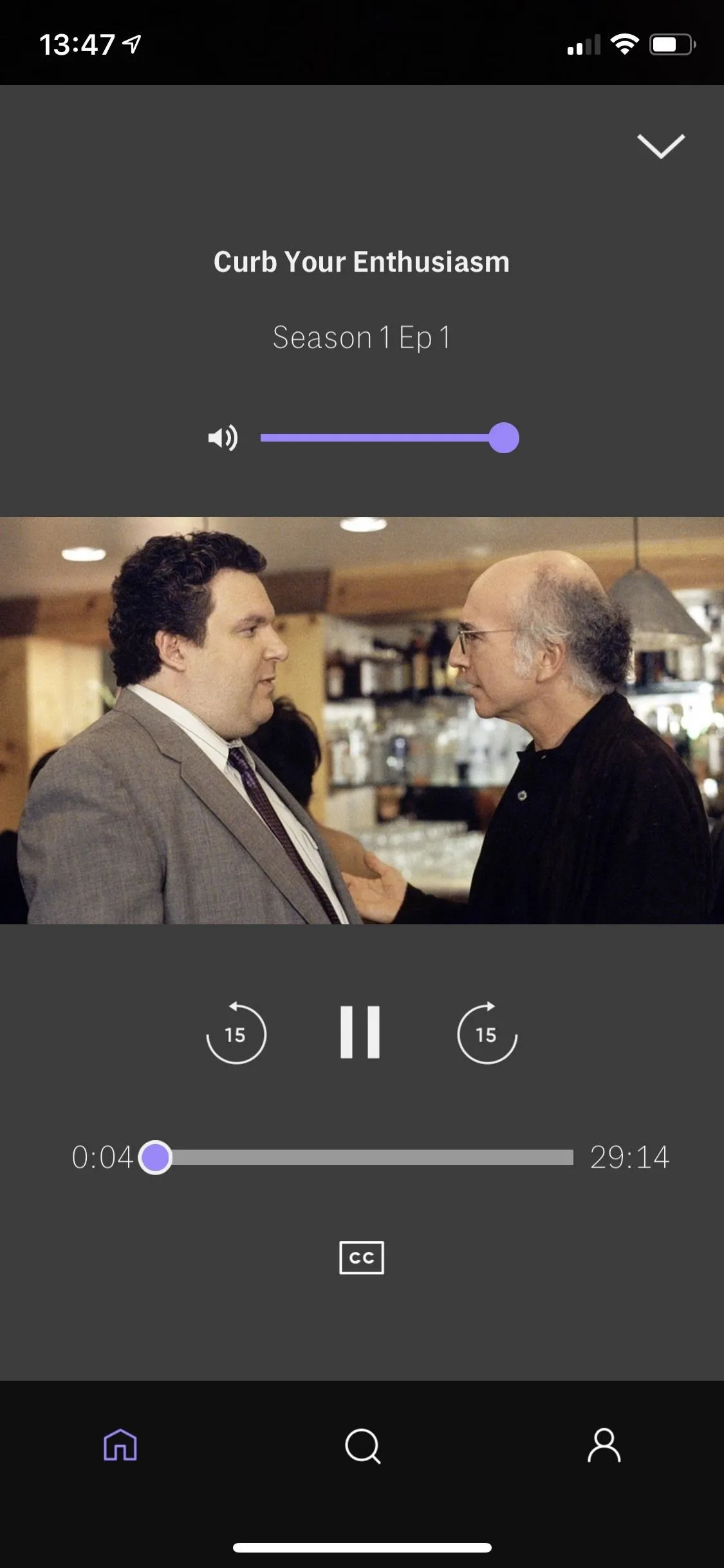
To end your session, just tap the Cast icon and select "Disconnect."
Mirror HBO Max to Your TV (Android Only)
First off, the iPhone and other iOS devices cannot mirror their screens to Roku devices, so it's Android only. However, not all Android devices are supported. For example, Google's own devices, such as Pixel models and older Nexus ones, cannot mirror their screens to a Roku player.
There are third-party apps that mirror content from an iPhone to Roku, like Mirror for Roku, but they do not work on HBO Max, which blocks mirroring via the Screen Recording service on iOS.
Compatible Android Phones & Tablets
Roku states that most Android devices running Android 4.2 will work. But how do you know for sure? Open your Settings app and search for a term such as Smart View, Quick Connect, SmartShare, AllShare Cast, Wireless Display, Display Mirroring, HTC Connect, Screen Casting, Cast, and so on. The naming scheme varies depending on the manufacturer of your device. And again, Google's own devices are left out, so don't even bother.
If you find a screen mirroring option, enable it if it's not already. However, you won't always find the option in your Settings app (see below example).
Compatible Roku Players & TVs
As for supported Roku devices, whether it's a player or TV, it should work with screen mirroring. The older Roku Express and Express+ players released in 2017 or earlier won't work, however, but their 2018 and newer versions will. If your Roku is running Roku OS 7.7 or later, it's already ready to go. Just make sure it and your Android phone or tablet are connected to the same Wi-Fi network.
Checking Your Roku's Screen Mirroring Settings
If you, for some reason, disabled screen mirroring before on the Roku, go to Settings –> System –> Screen mirroring –> Screen mirroring mode, then make sure it's set to either "Prompt" or "Always allow." Also, there's a chance you may have banned your Android device from streaming to your Roku. To check, open the "Screen mirroring devices" preferences right under the last option, then remove the ban if that's the case.
Example Setup Scenario Using a Samsung Galaxy
On a Samsung Galaxy model, it uses "Smart View" to screen mirror to other devices, but it's not a regular app, so you won't find it in your app drawer, and the only thing you'll find in Settings is information about it.
To access it, open the quick panel (quick settings) by swiping down with two fingers from the top of your screen. Then, find the "Smart View" control. Tap that, make sure your Roku is on and connected to the same Wi-Fi network, select it from the list once it appears, then hit "Start now" when prompted.
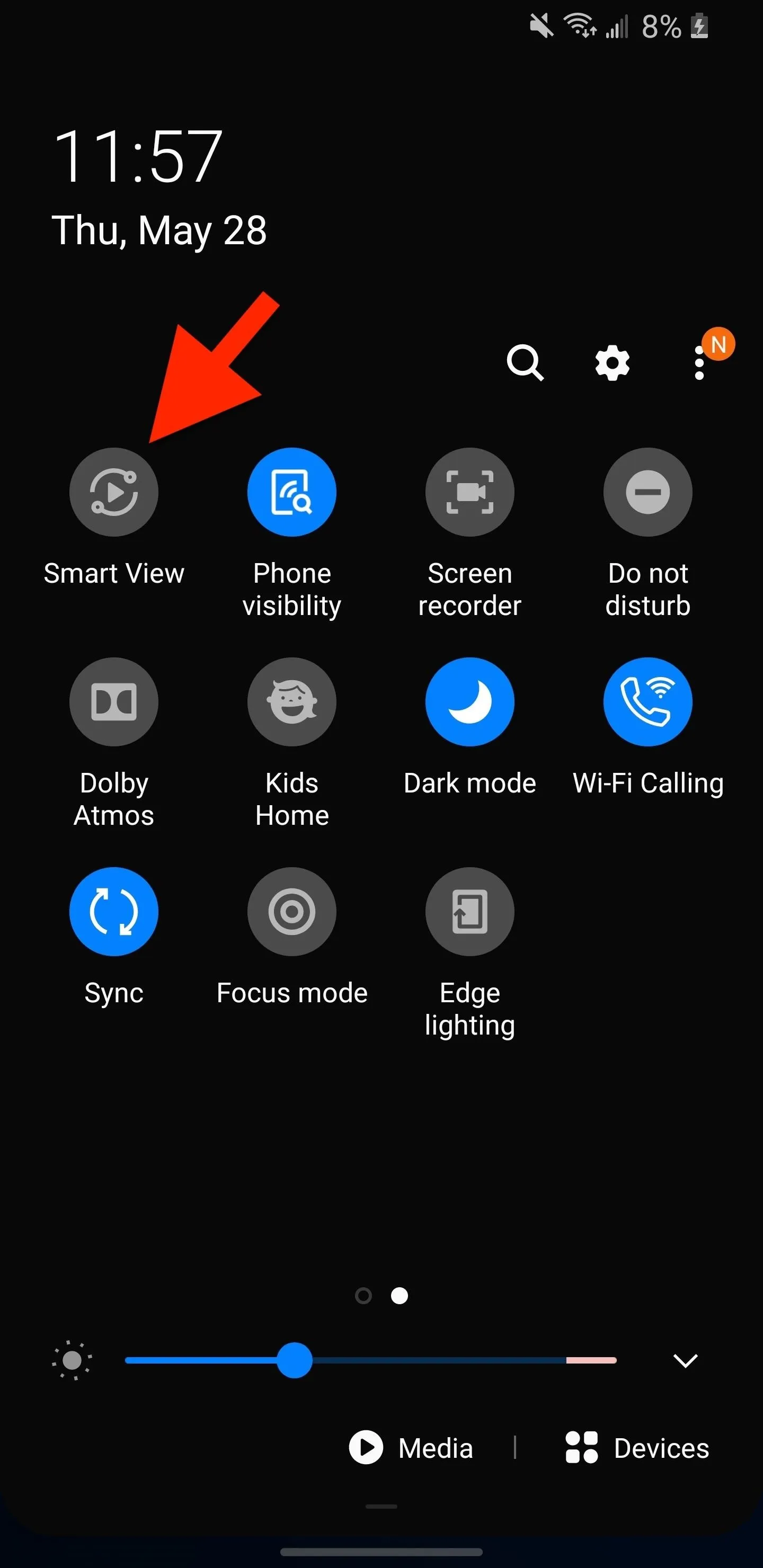
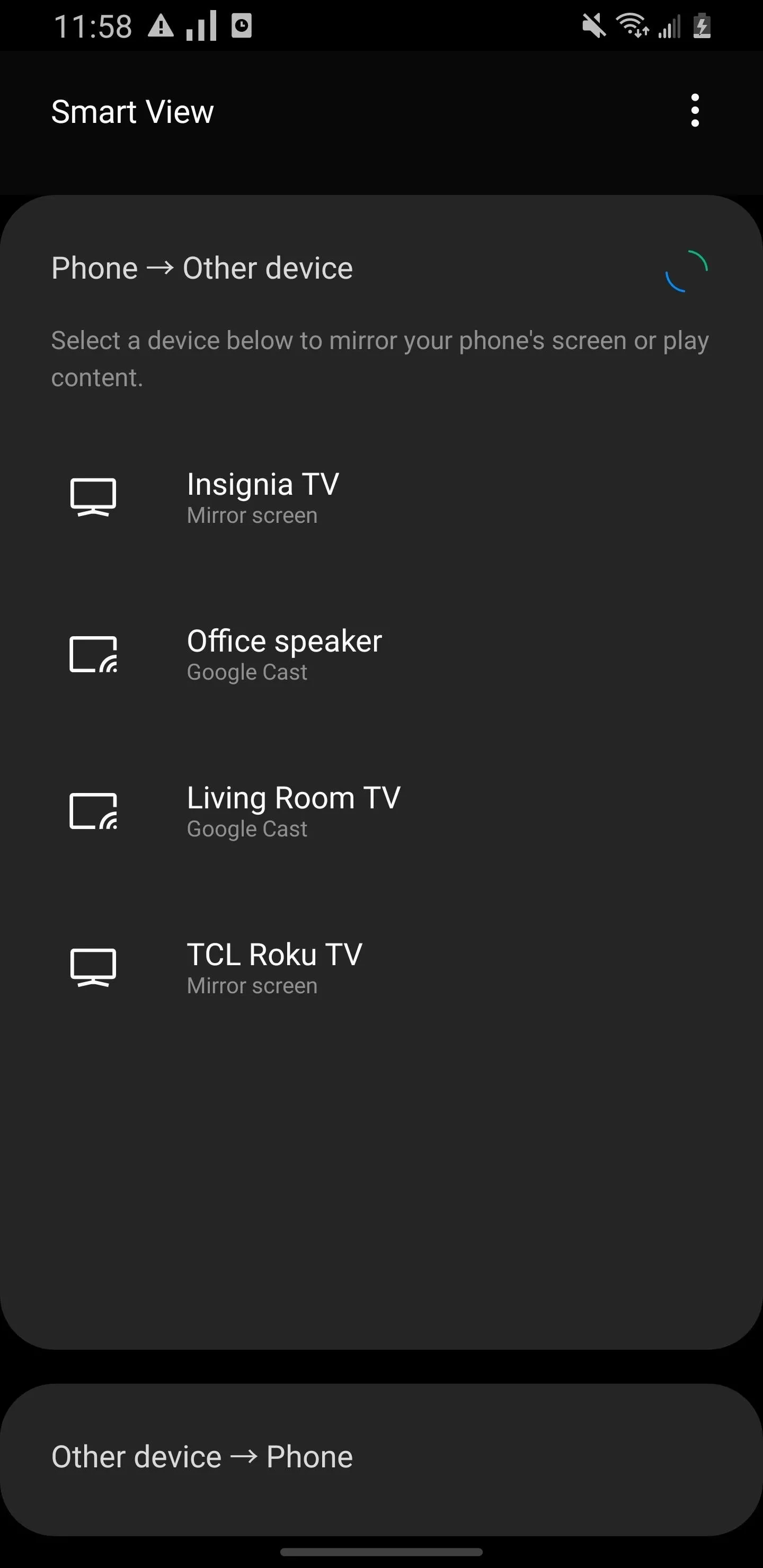
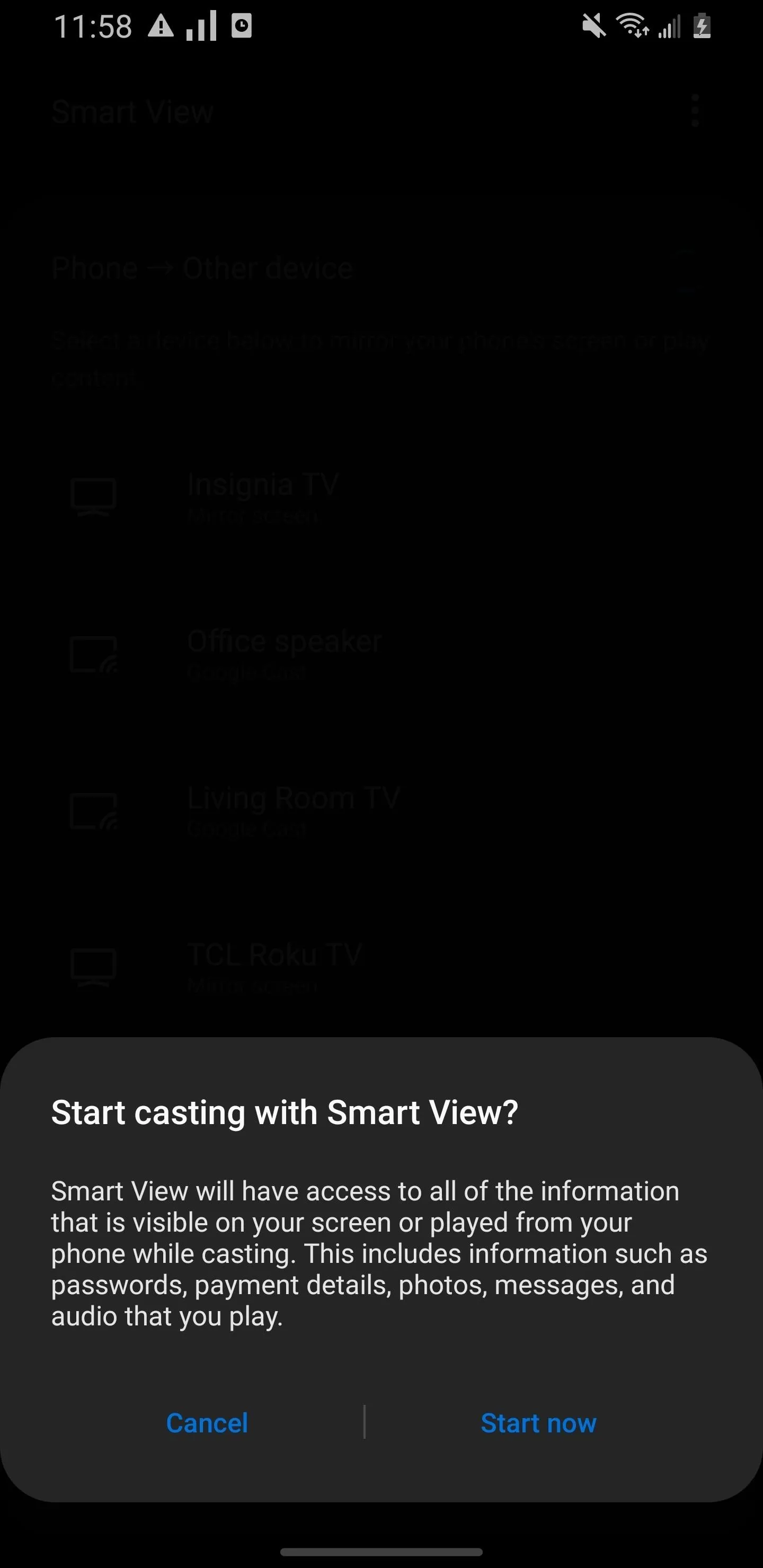
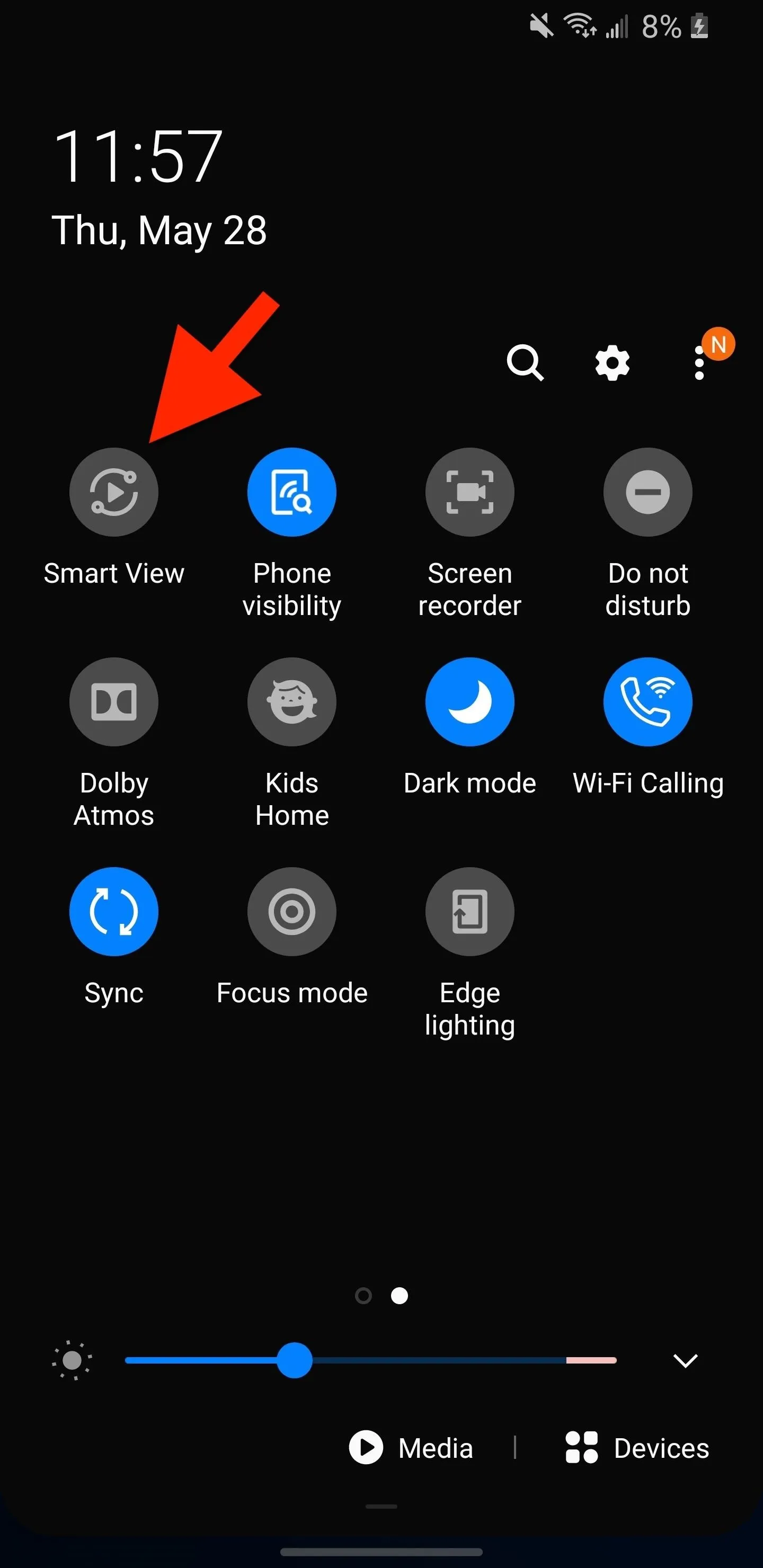
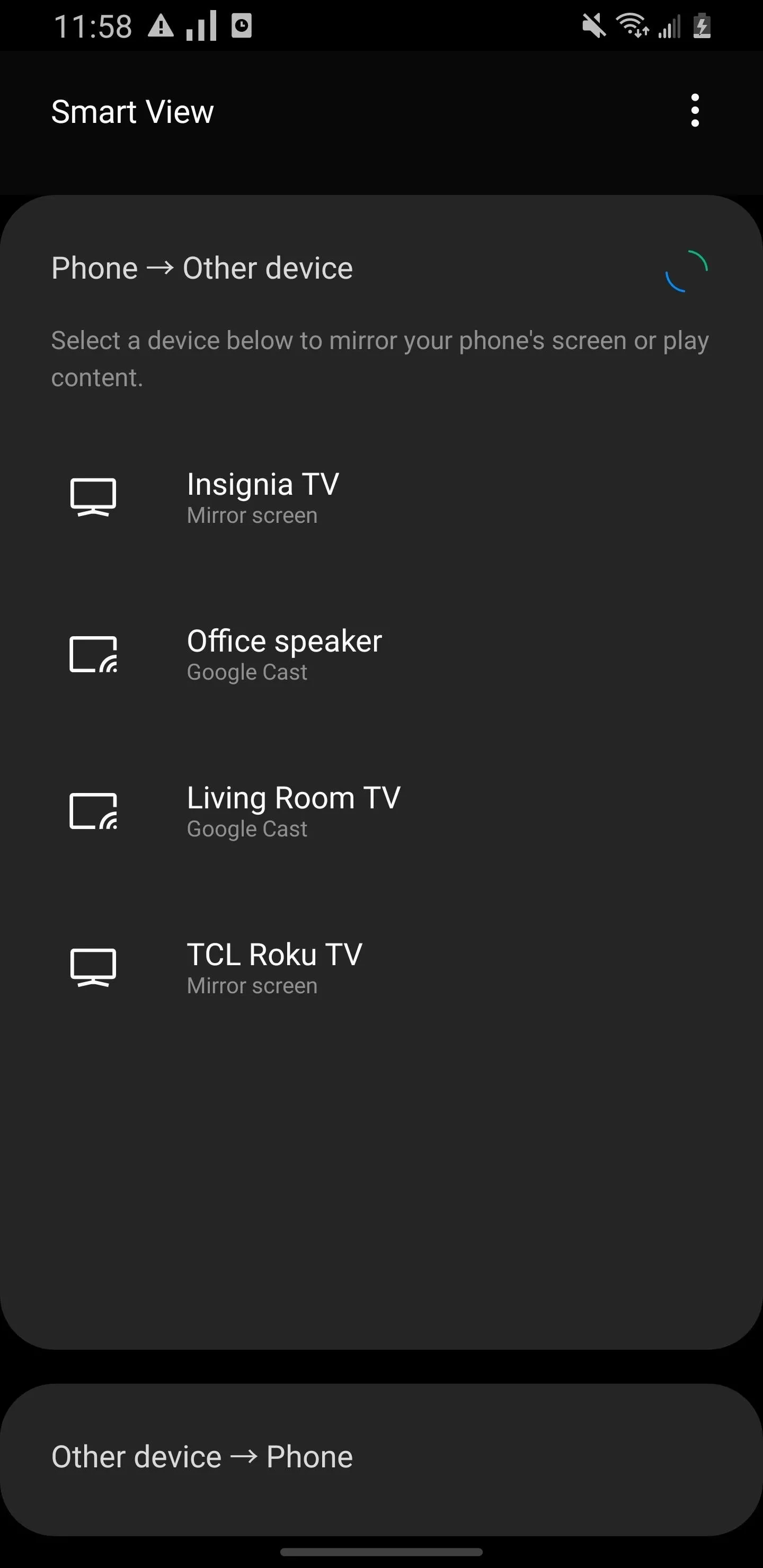
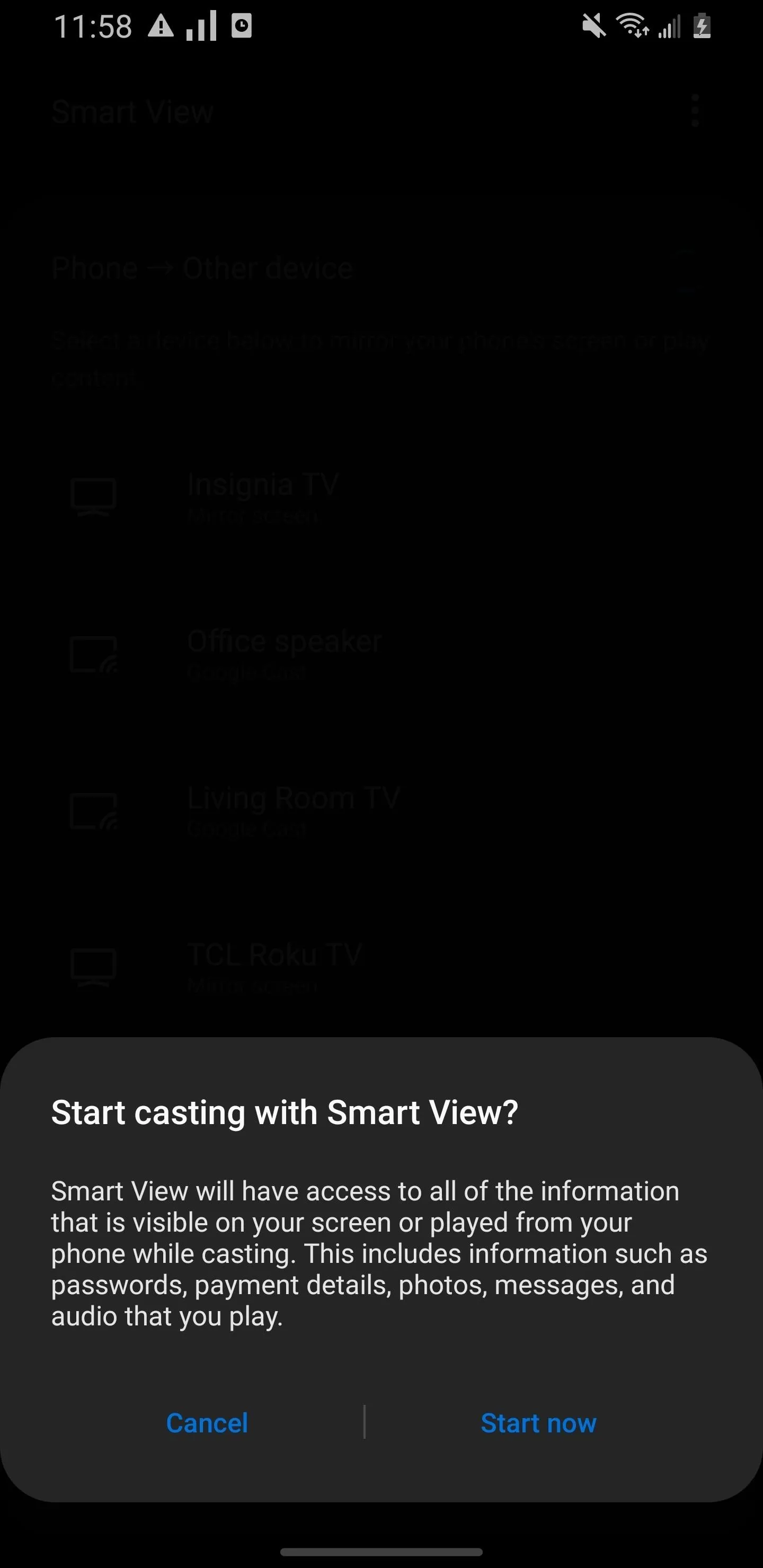
On your Roku, your Galaxy should connect right away if you had "Always allow" selected in your Roku settings. However, if you have "Prompt," you'll see a prompt on the Roku asking if you'd like to "Always allow," "Allow," "Block," or "Always block" the request. I suggest using "Always allow," as you might get kicked out occasionally with the "Allow" choice.
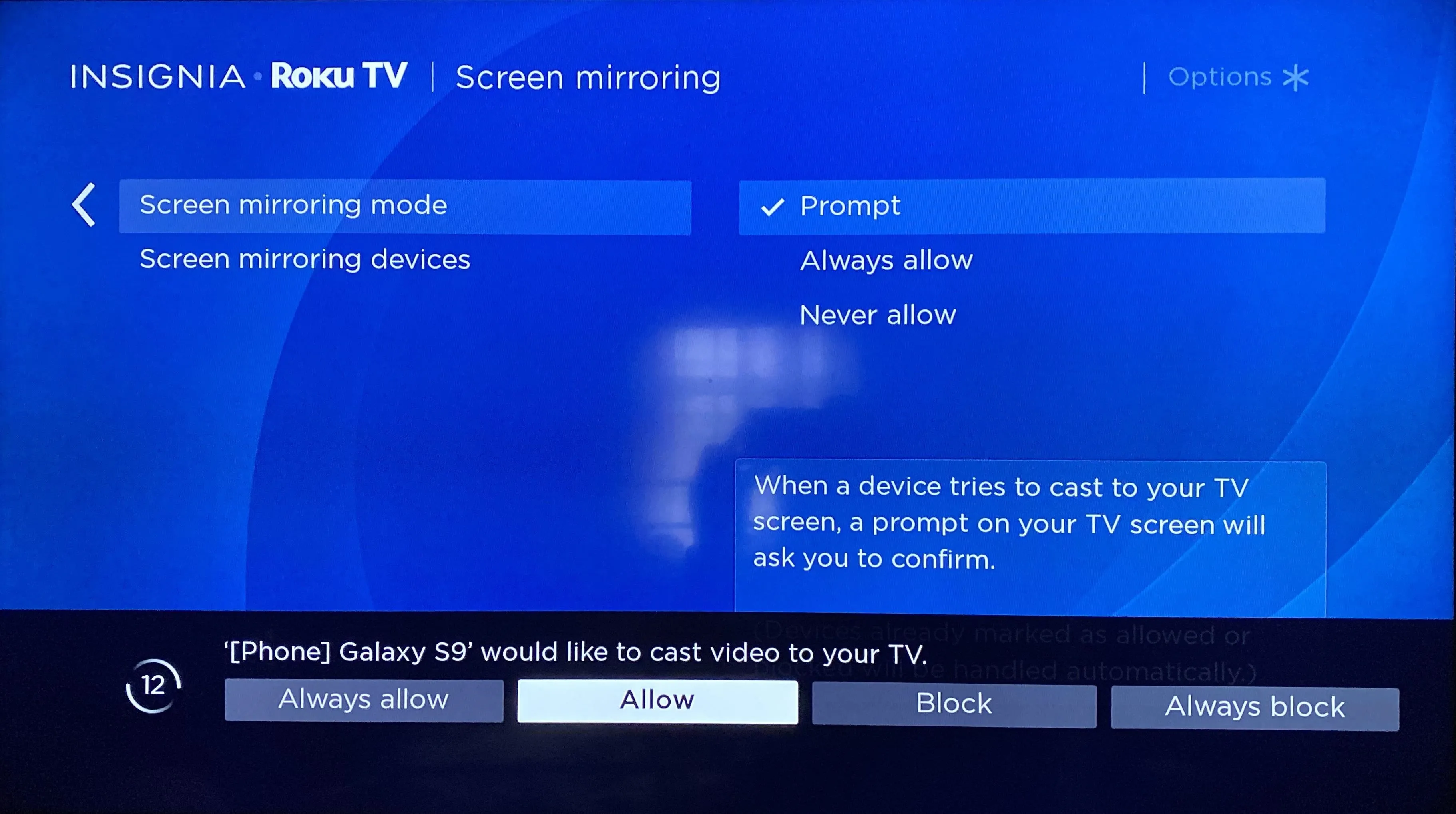
You should then see your Galaxy's screen mirrored on your Roku. The Smart View floating icon should appear on your phone, and you can tap that to pause the sharing, change the aspect ratio, or disconnect.
If you don't see the floating icon, long-press the Smart View control from the quick panel again (it may now say your TV's name), tap the vertical ellipsis, choose "Settings," then toggle on the "Floating icon" switch; you will need to connect to your TV again now.
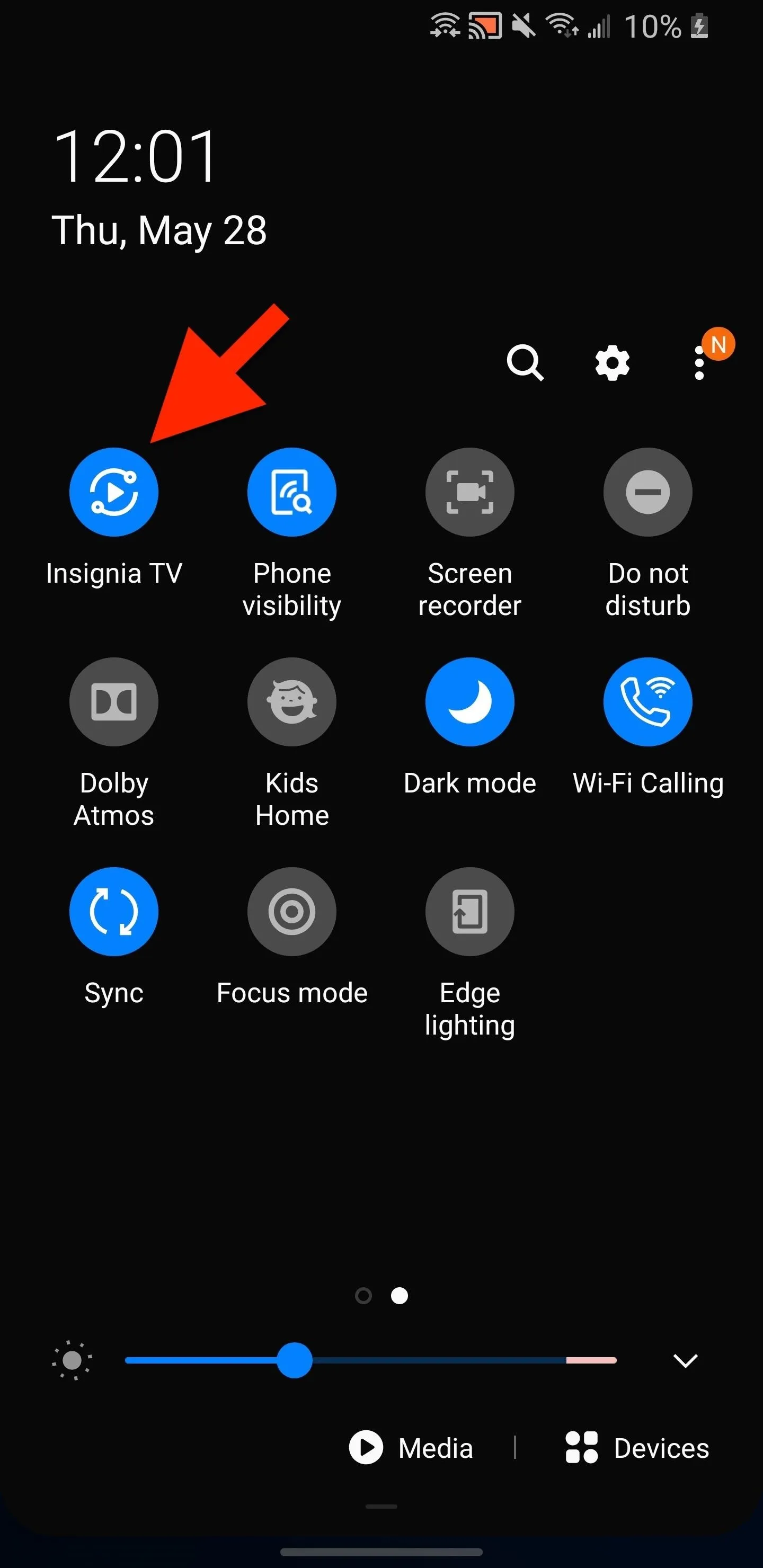
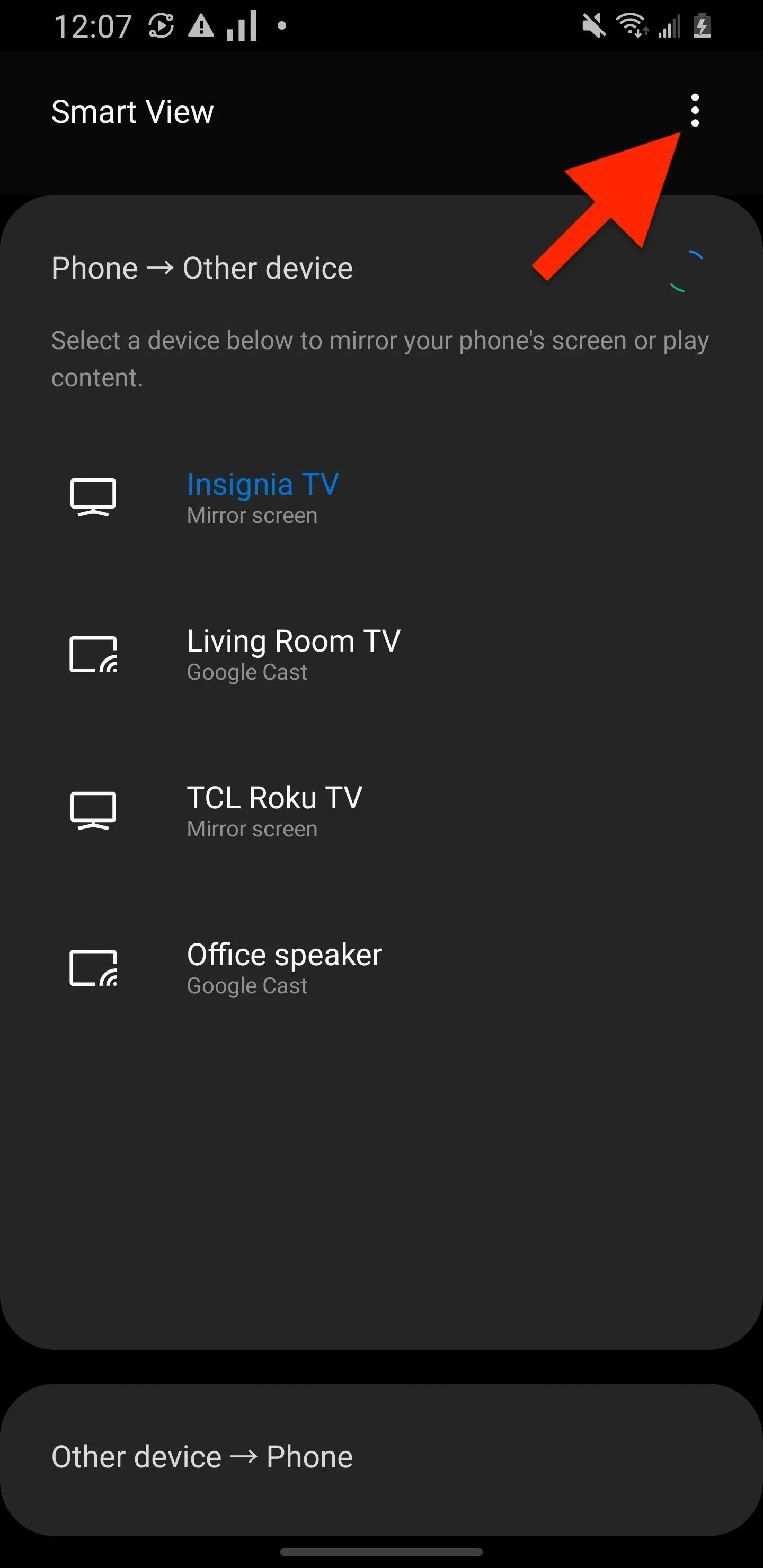
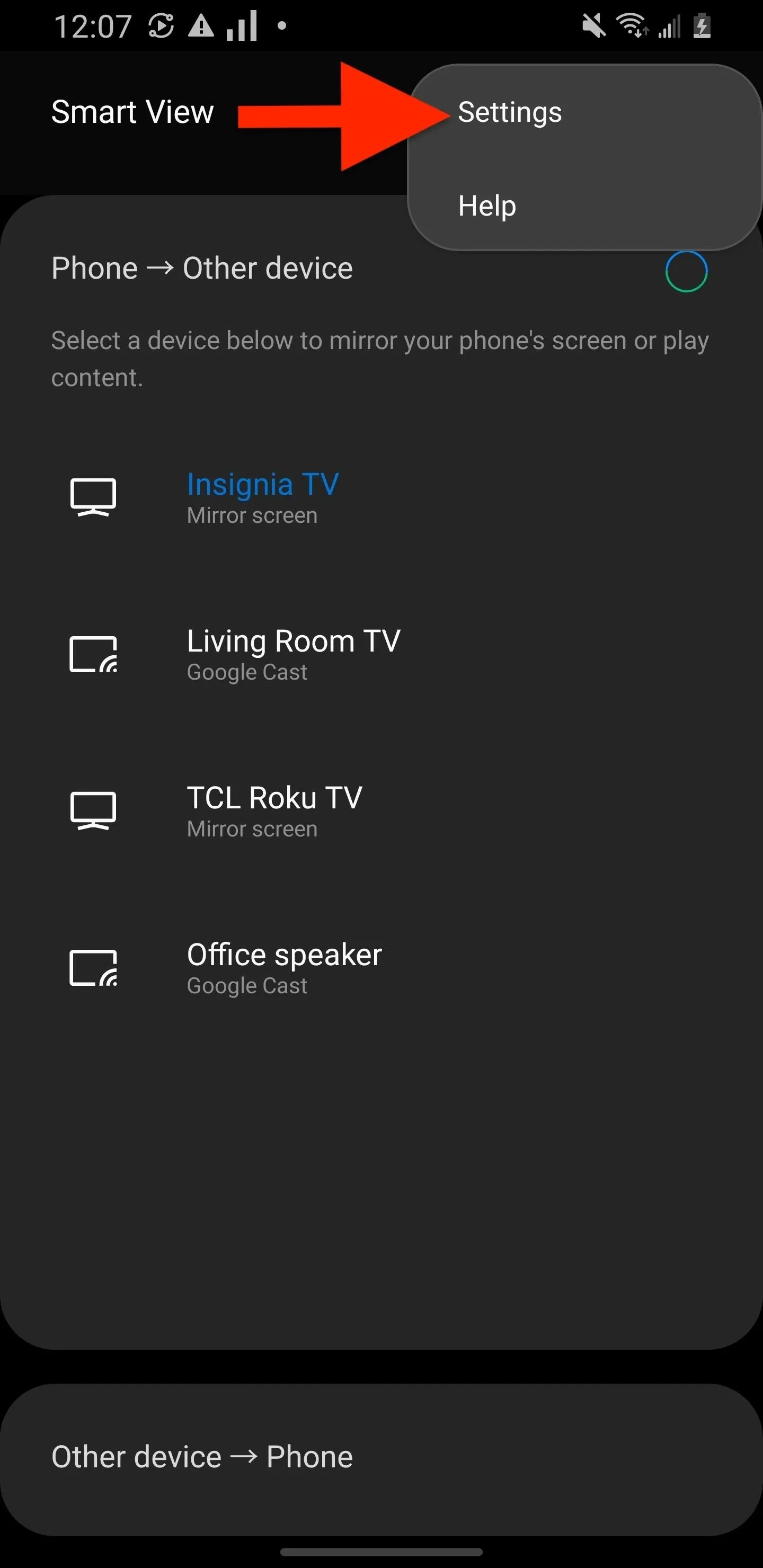
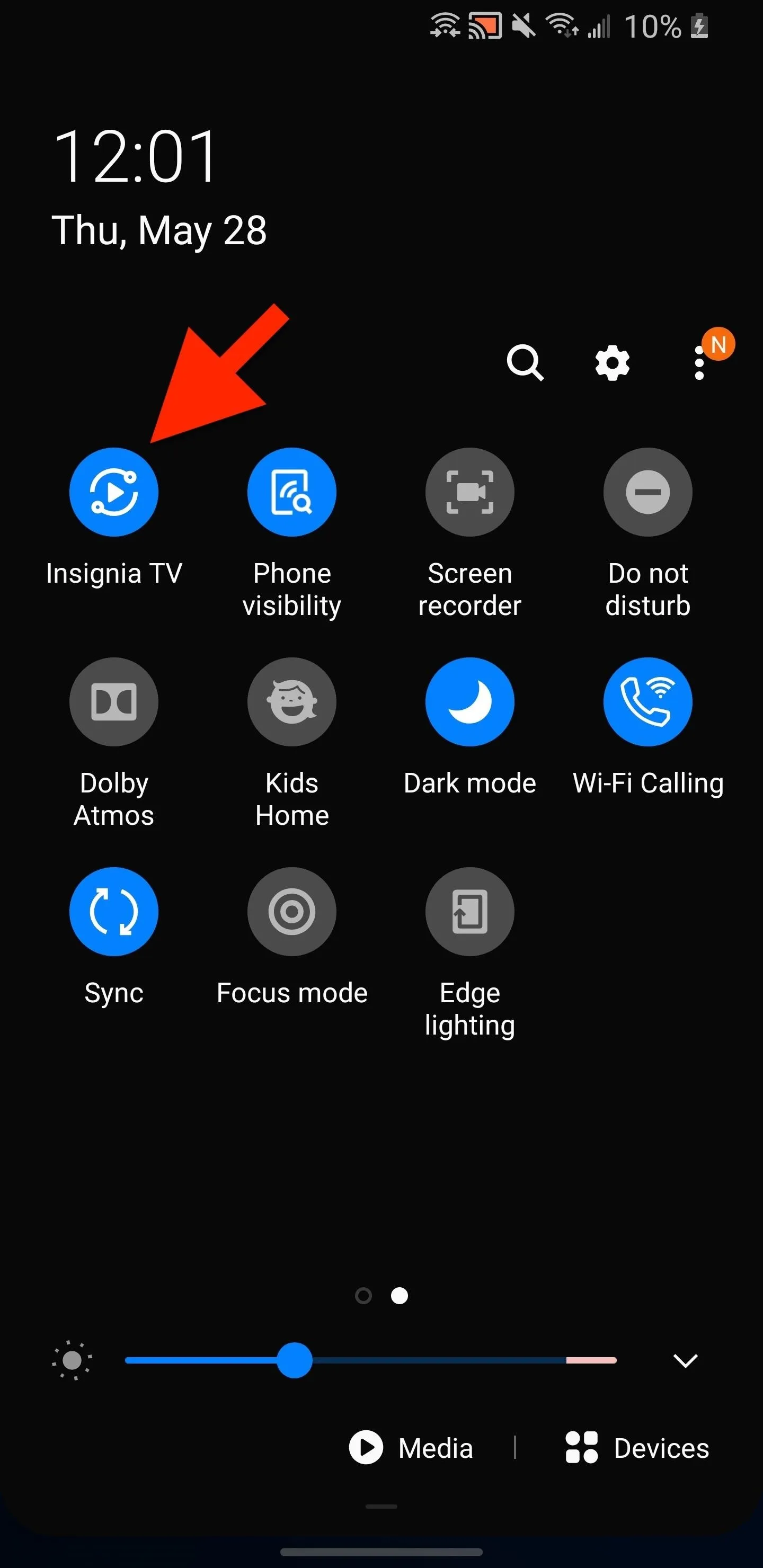
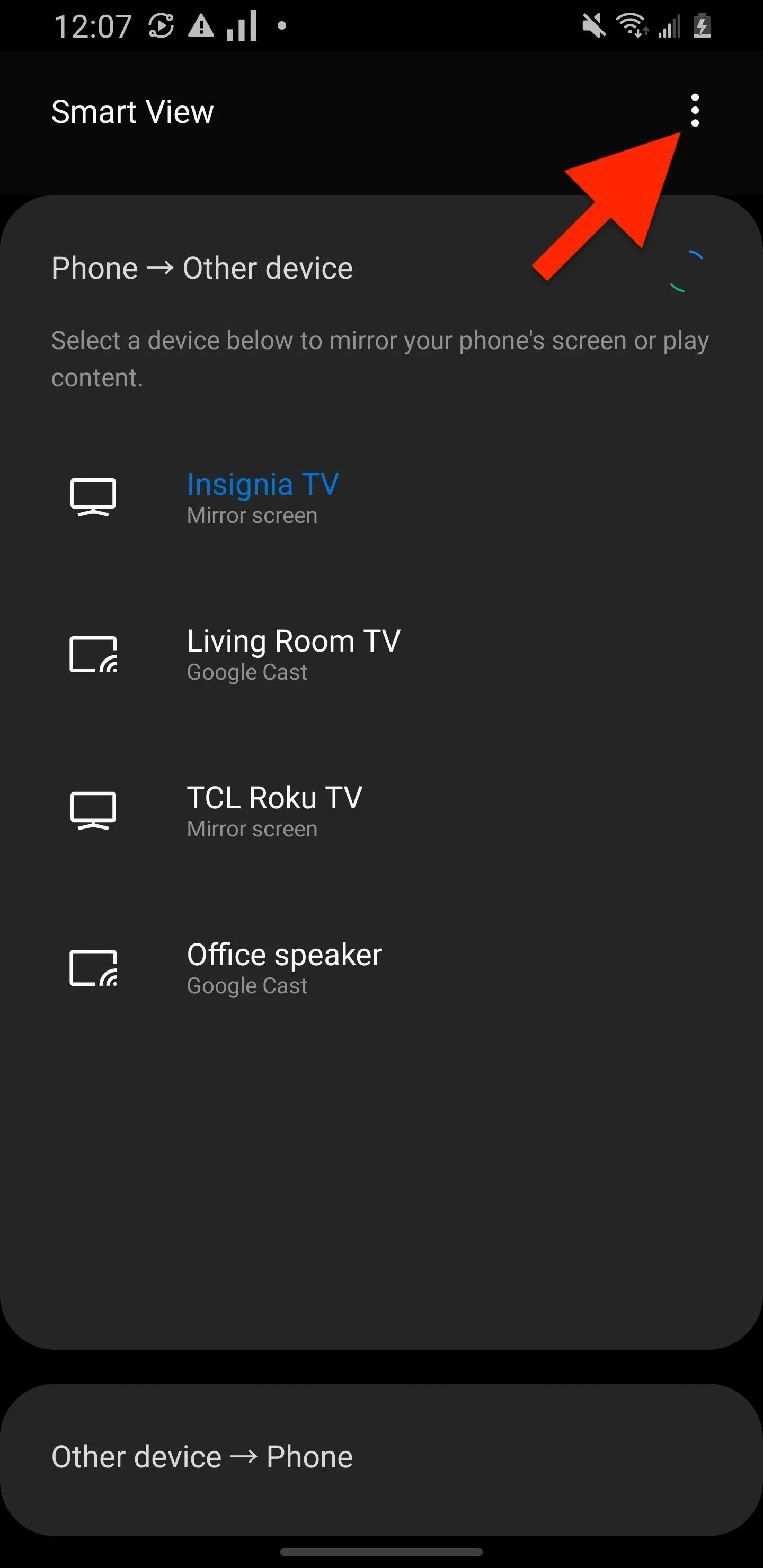
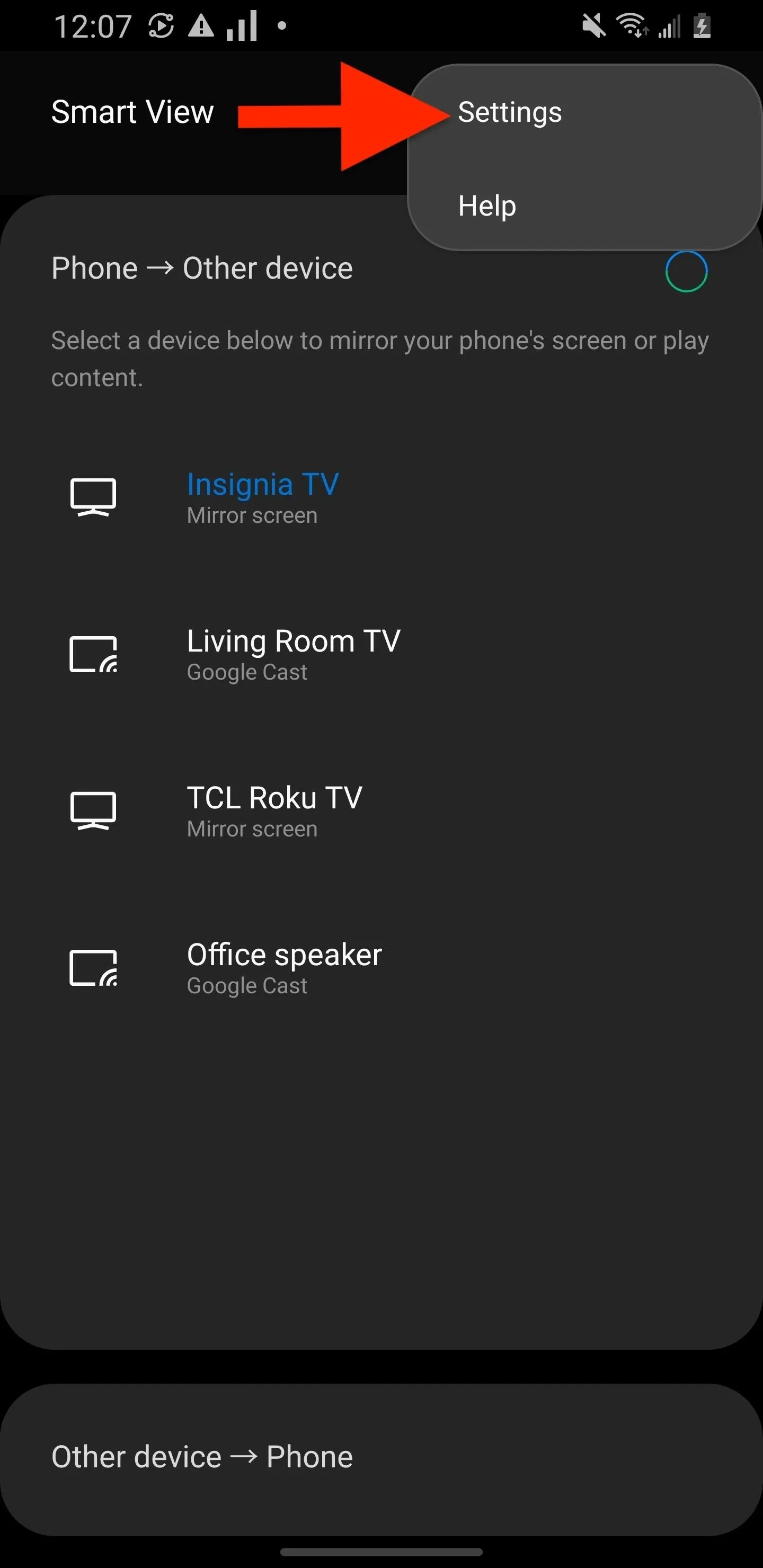
Now, tap the floating icon that appears to view the menu.
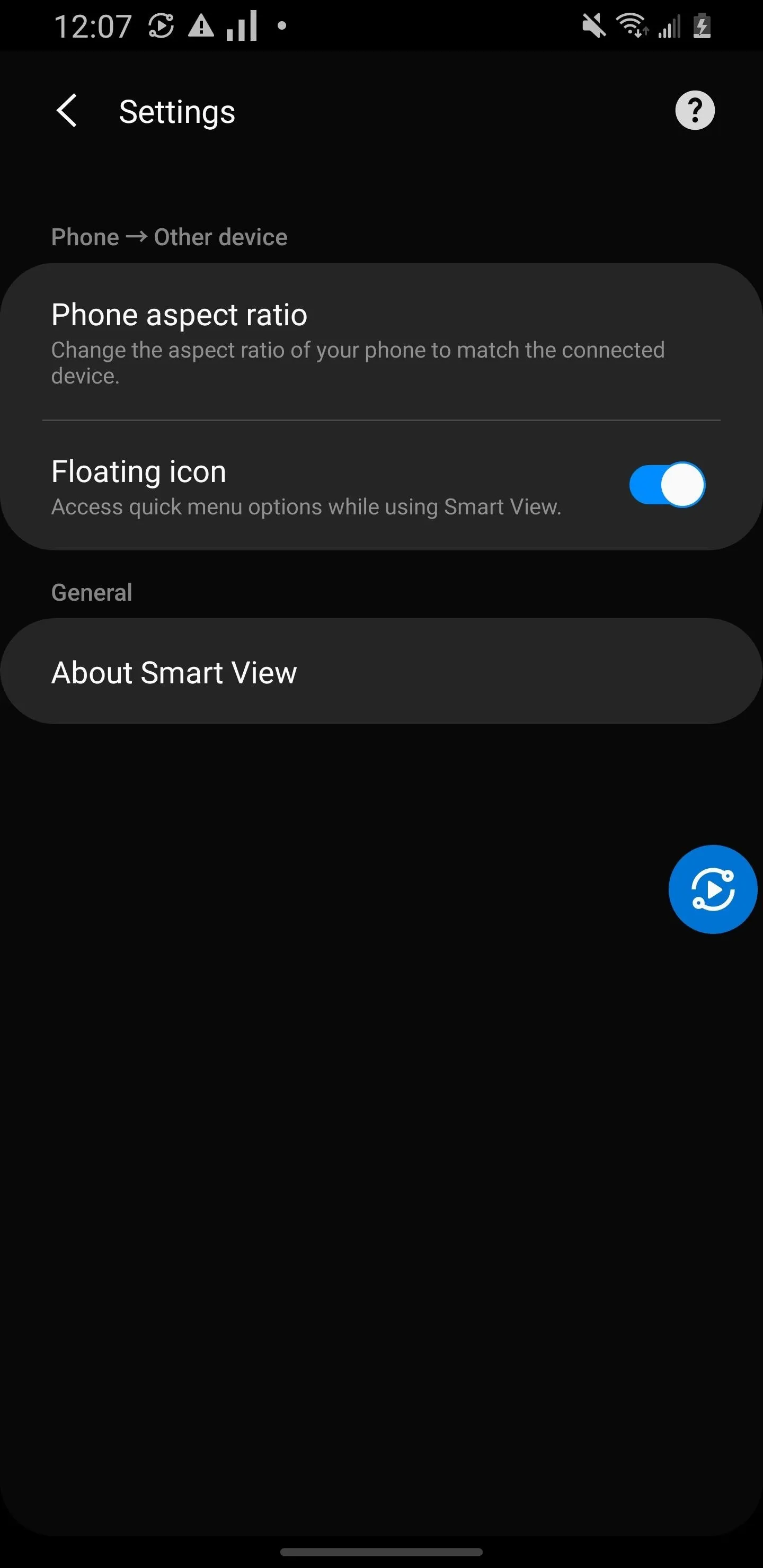
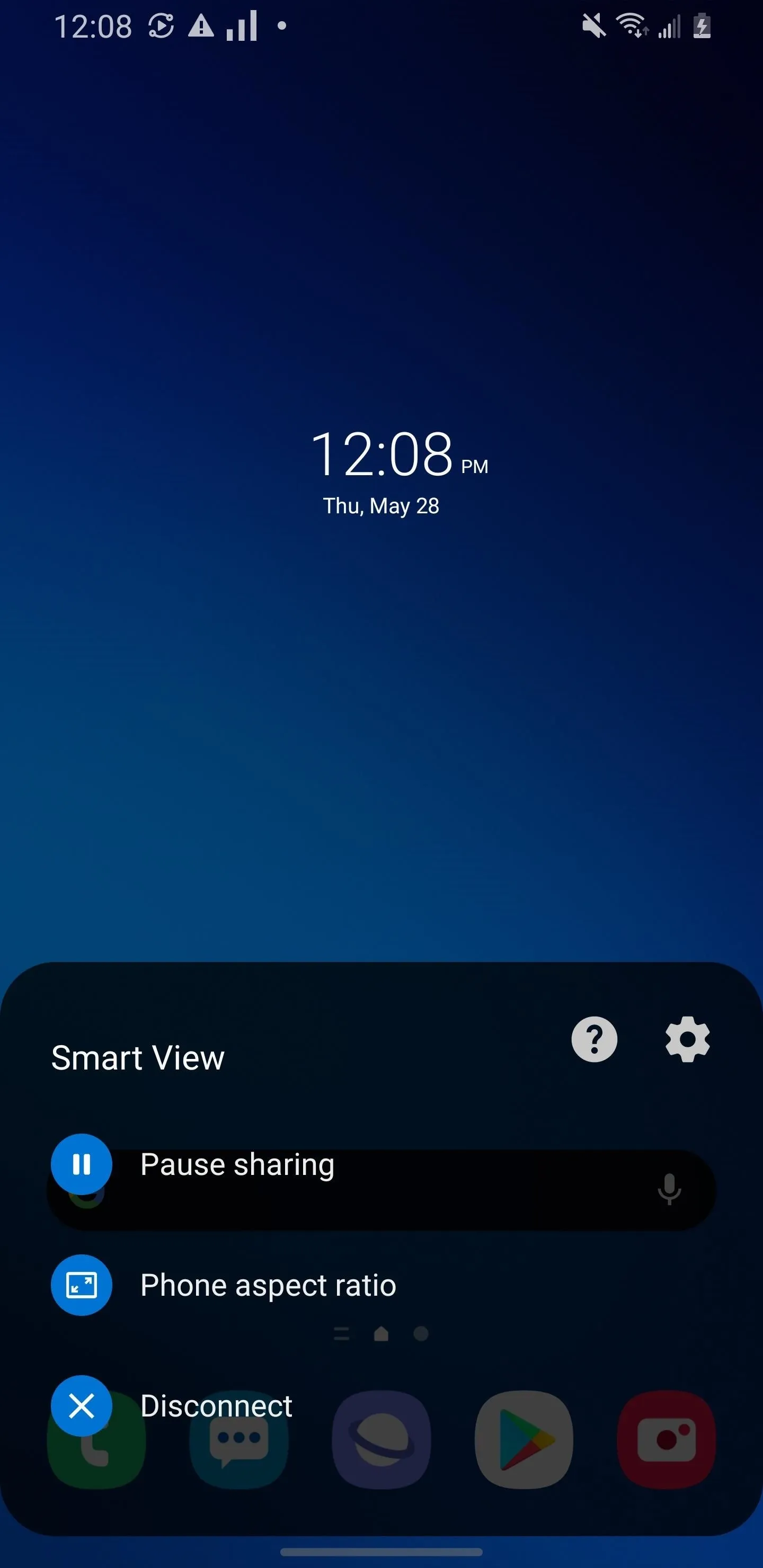
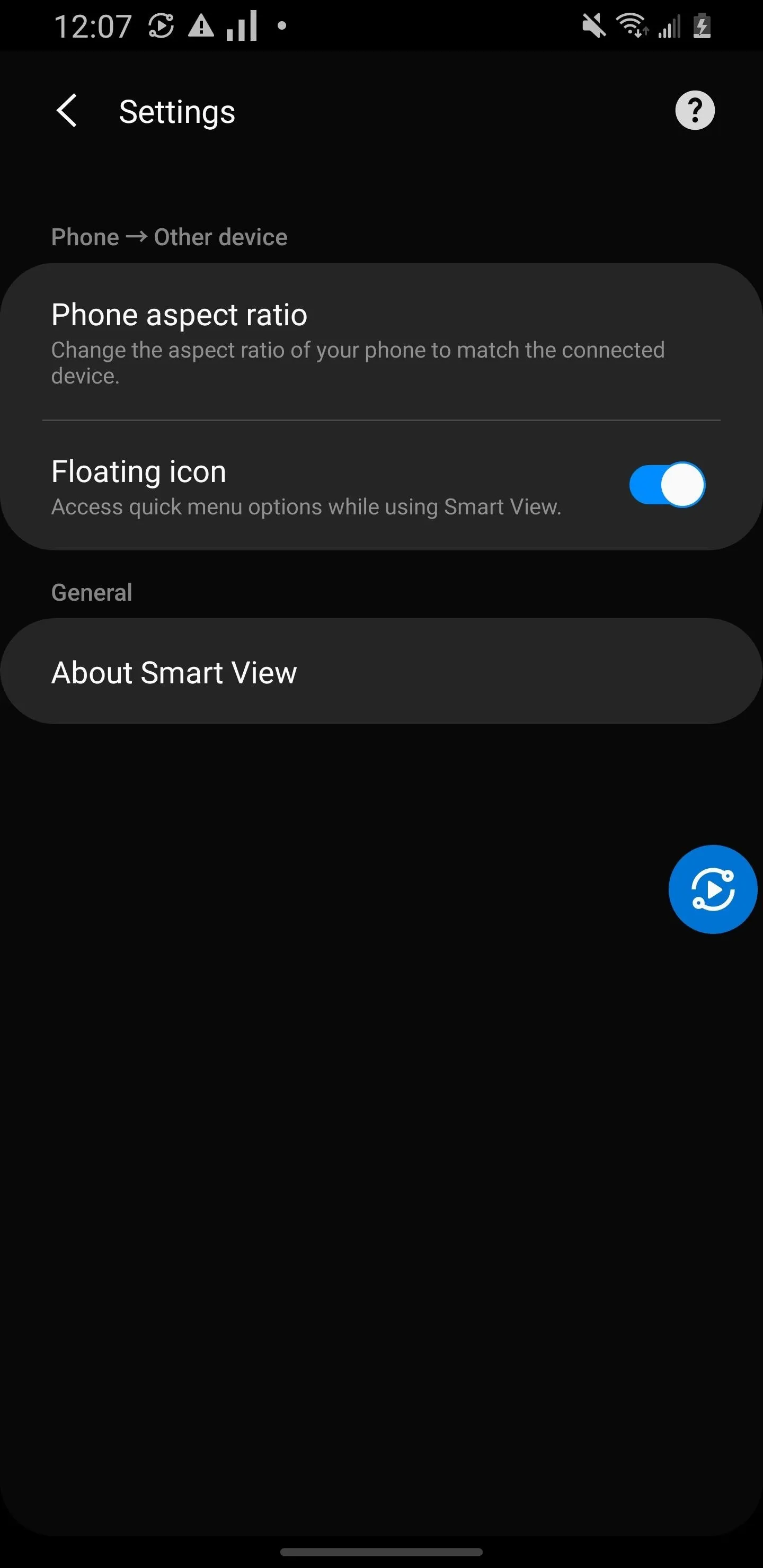
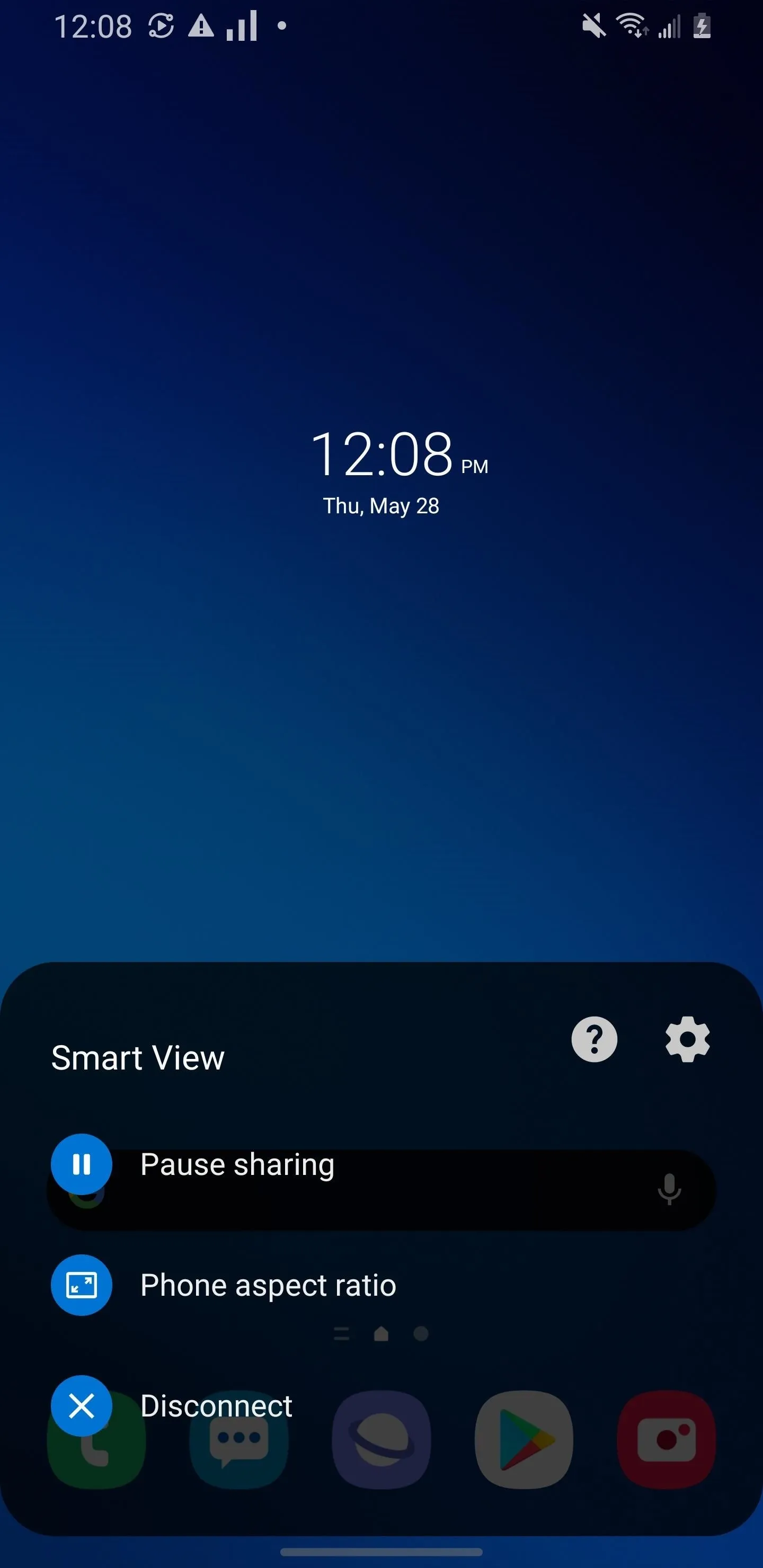
For the aspect ratio, you'll want to use "Full screen on connected device," that way the HBO Max video you're streaming will fill the entire TV's display. On your phone, the ratio will match that of the TV's, so you may see black bars. Finally, open HBO Max, play a movie, and enjoy it on your Roku. Just make sure the phone stays awake the whole time, so you'll want to plug it into a power source if you have a low battery.
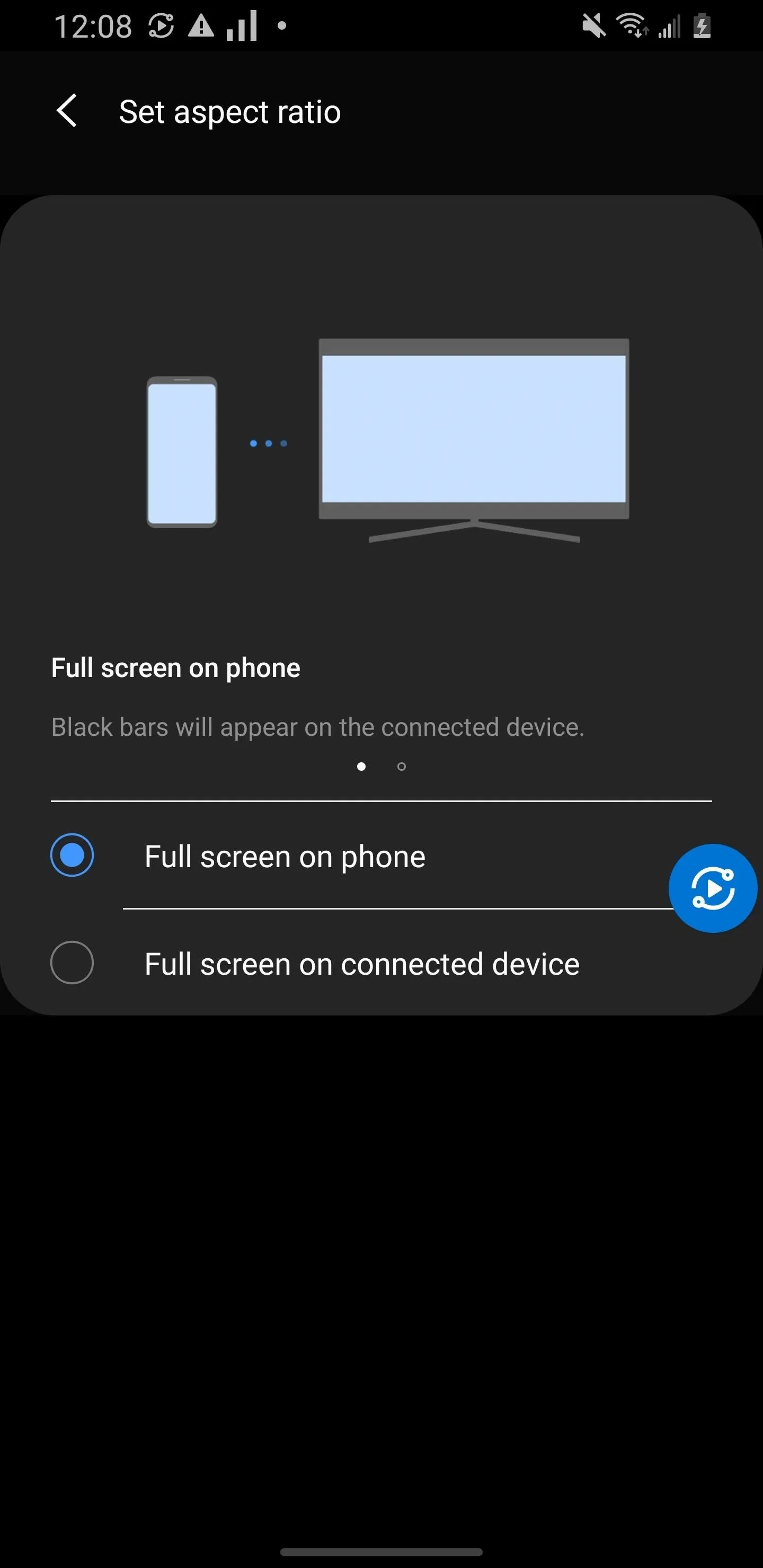
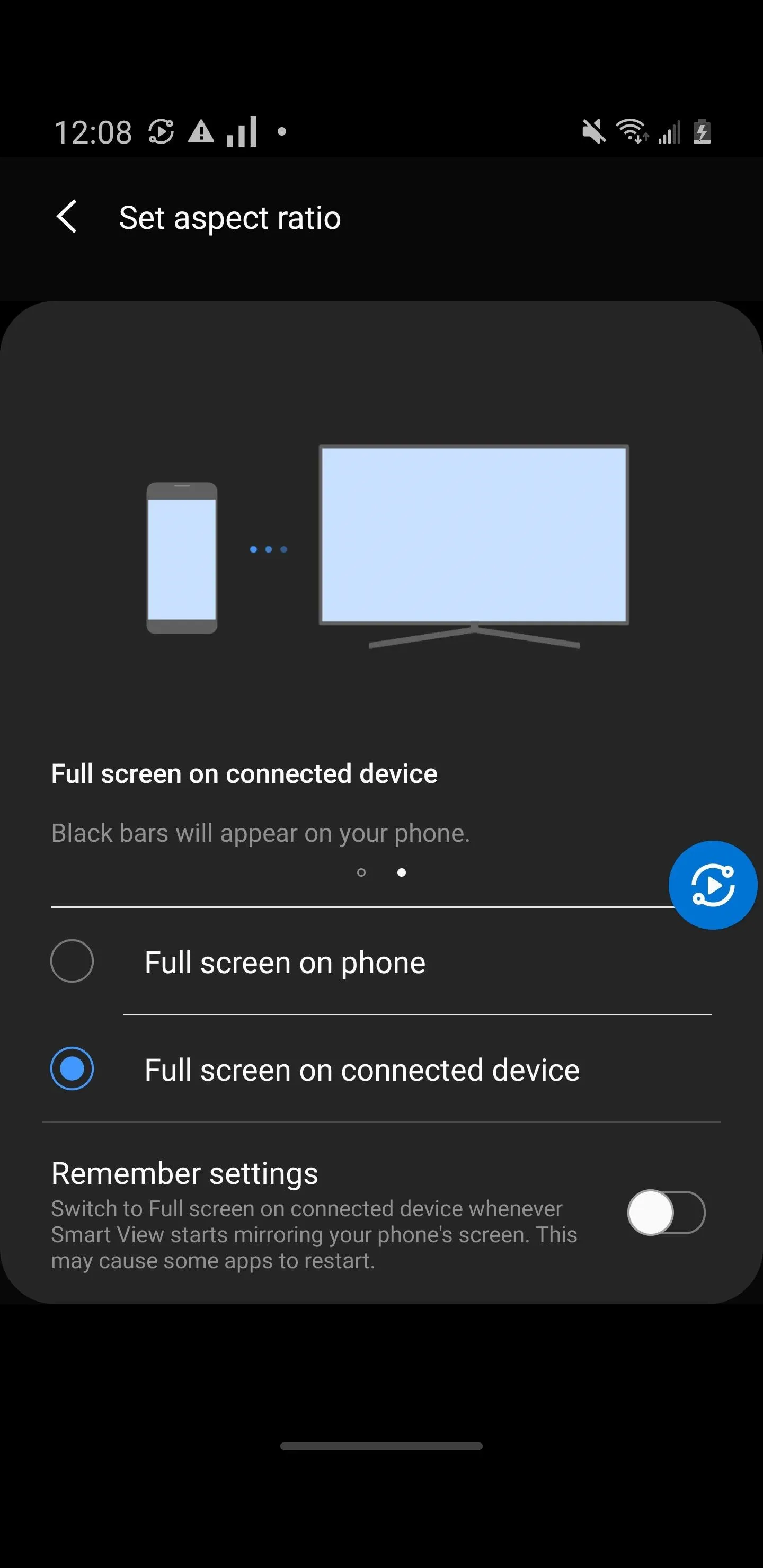
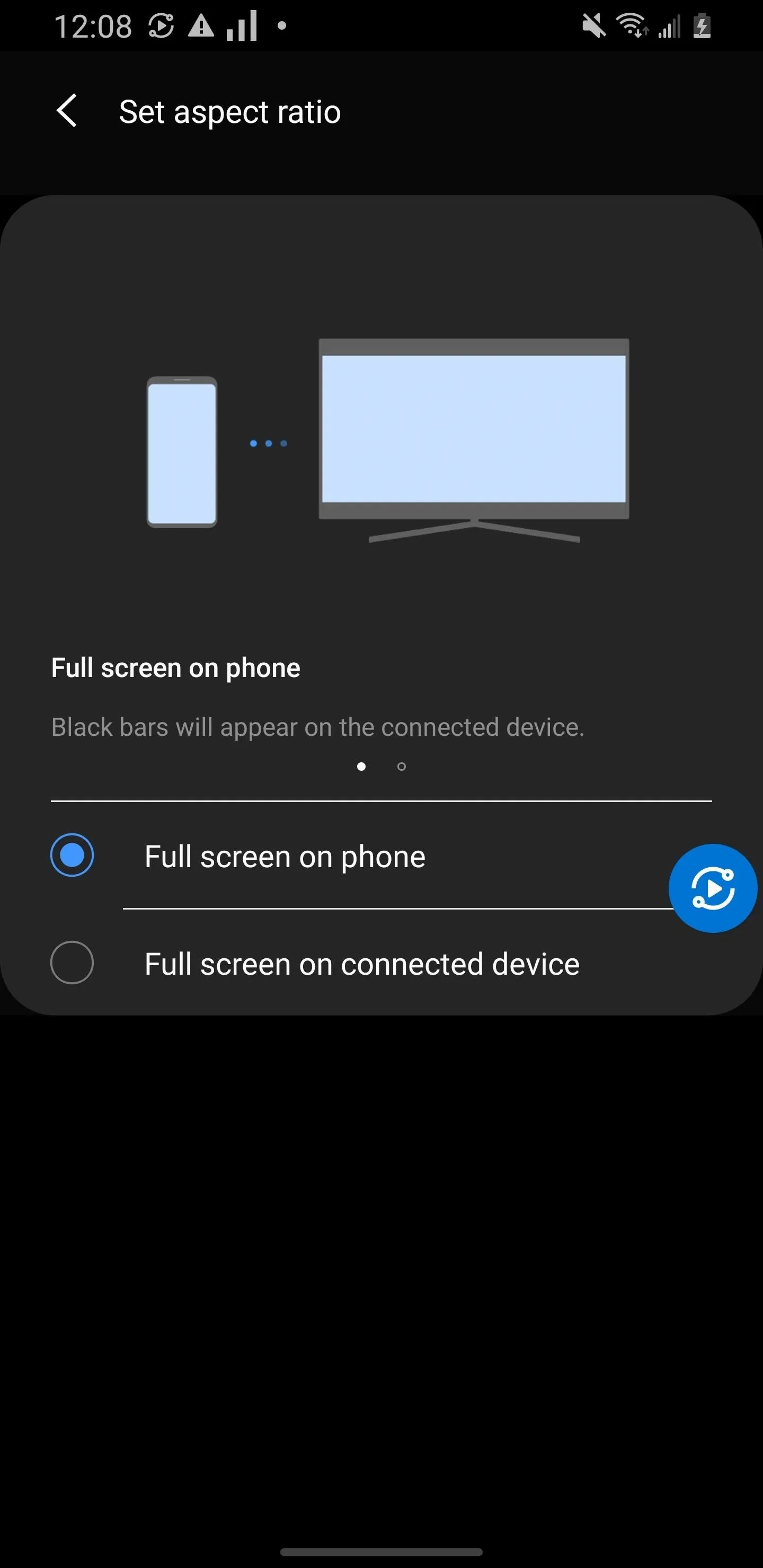
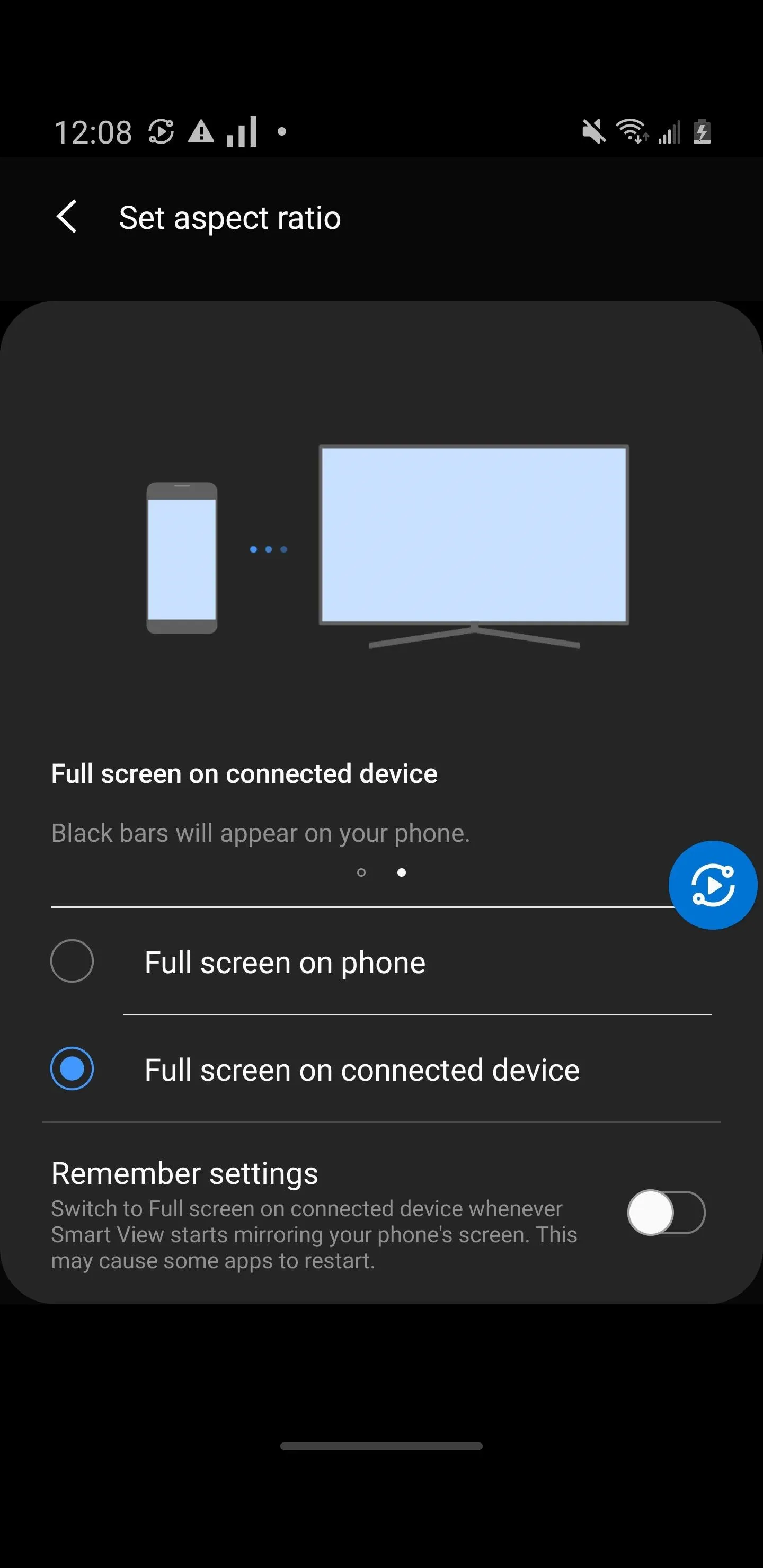
To end your session, just tap the Smart View icon again in the quick panel.
AirPlay HBO Max to Your TV (iOS & HTC Connect)
If you happen to have an Apple TV model, 2nd generation or higher, you can use that, connected to your Roku TV or other smart TV, to stream HBO Max from your iPhone. Newer TVs by Vizio and Samsung have AirPlay built in, so you can use that too if you have a Roku player and not a Roku TV.
Also, newer HTC smartphones with HTC Connect have AirPlay functionality, one of the only Android phones that does. You will have to open HTC Connect instead of the Control Center, as described above, to select your TV.
You can either cast video or mirror your iPhone's display with AirPlay.
Casting HBO Max to Your TV with AirPlay
To start, make sure your iPhone and TV are on the same Wi-Fi network and connected to the internet. Then, open the HBO Max app on your iPhone, play a video, then tap the AirPlay icon in the top right.
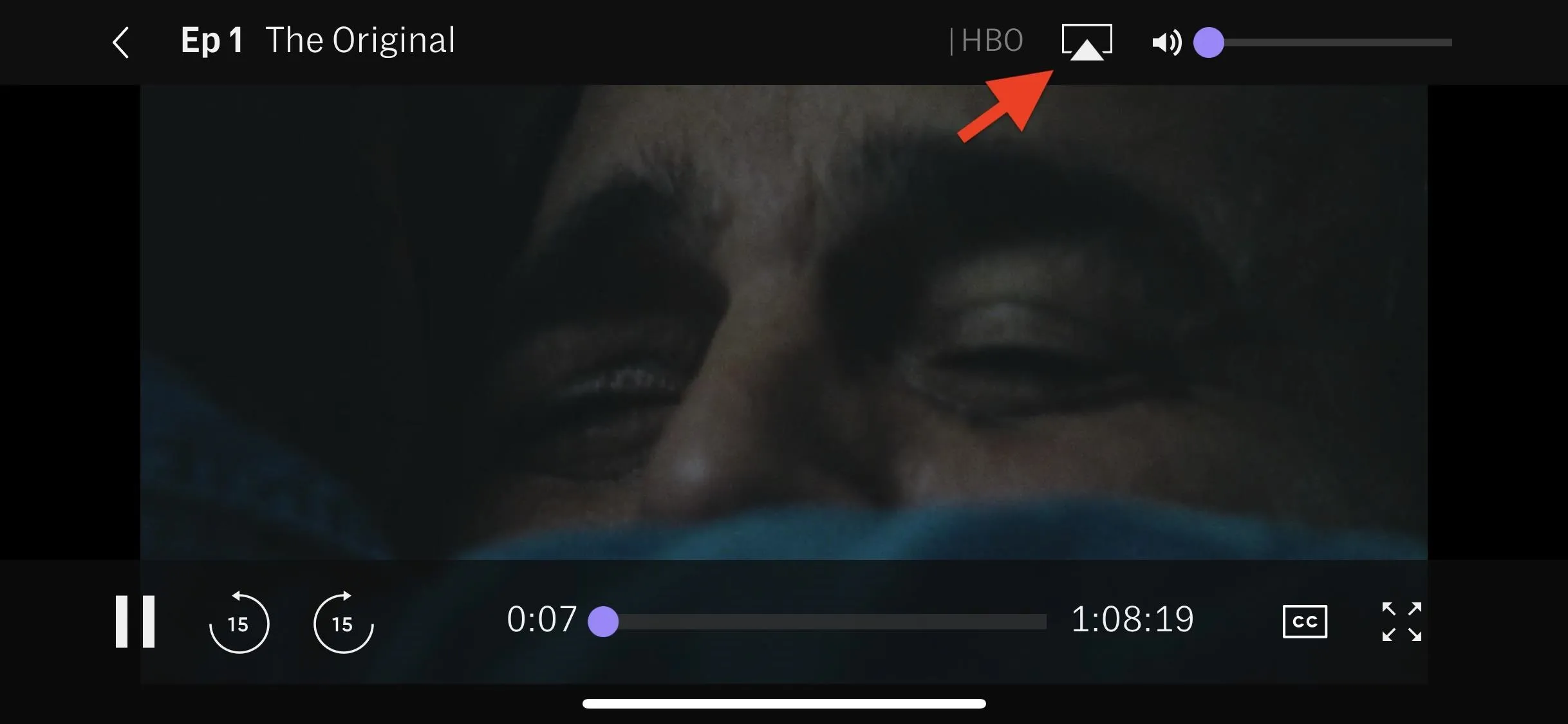
Select your AirPlay-capable TV, and the HBO Max video should show up on your TV screen.
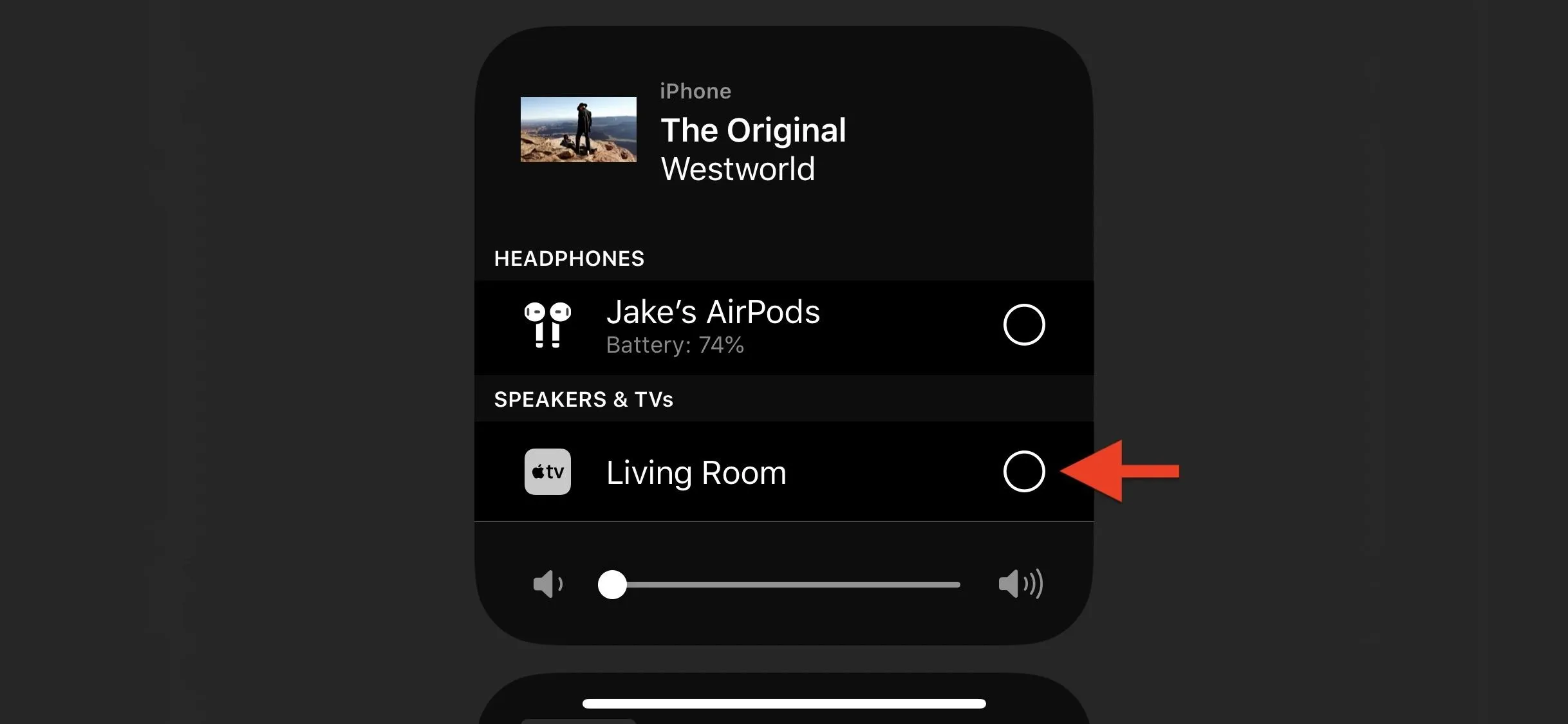
In the HBO Max app, it'll say that the video is playing on AirPlay, but you can control the video with the playback controls on your iPhone's screen. You can pause/play, skip back or forward, jump to a spot in the video, or enable captions.
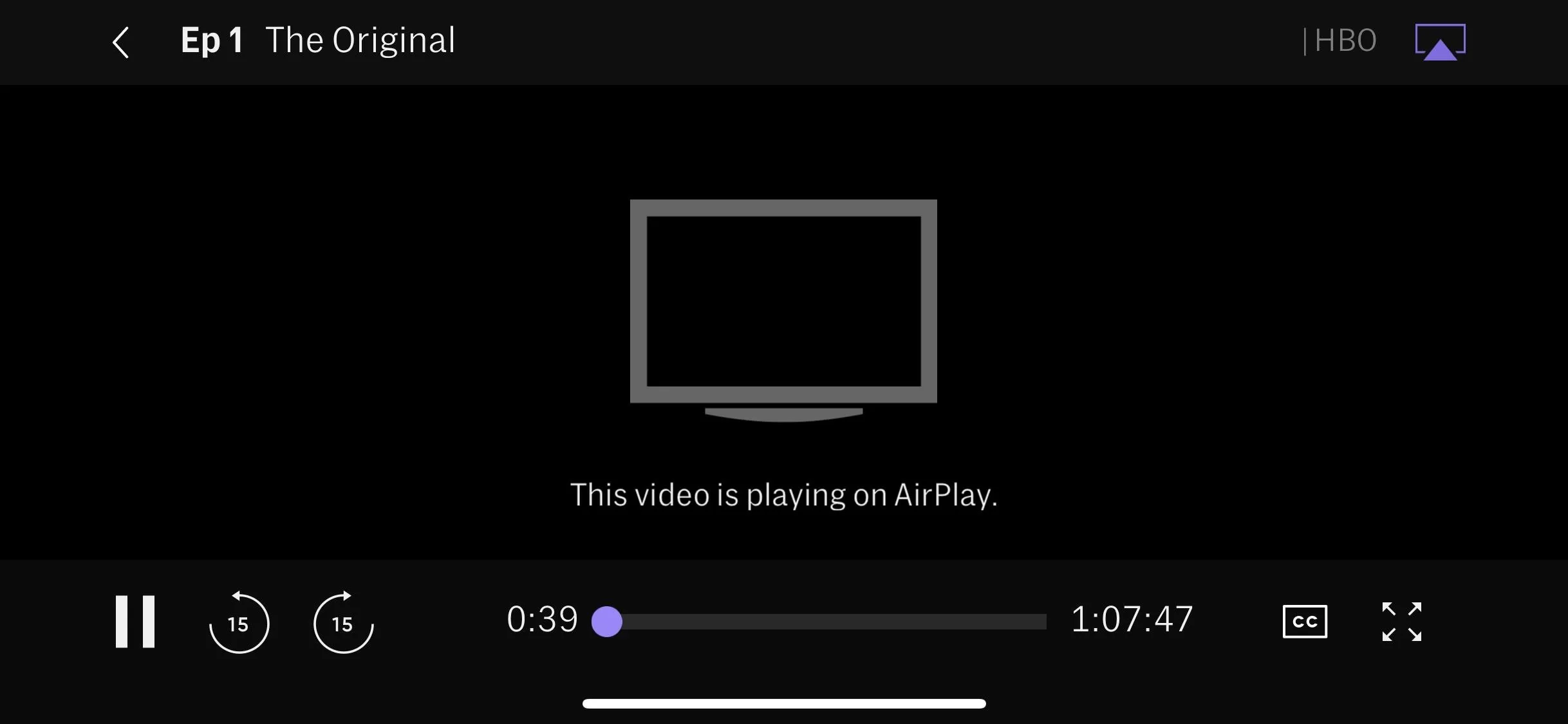
You can also open up your Control Center and use the player window to control your video stream, as well as the lock screen player. With these controls, you can play or pause, skip back or forward, or open the Remote app, where you get more control.
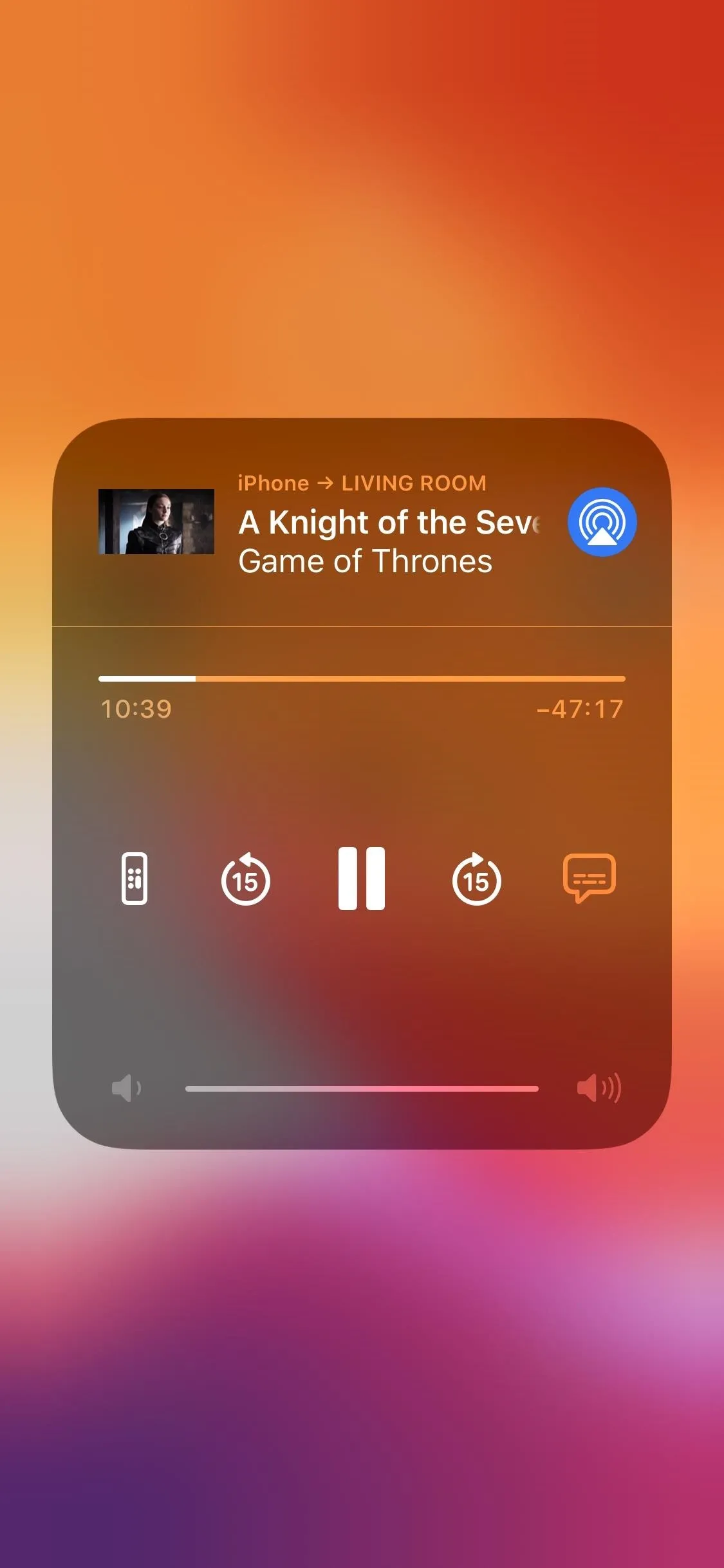
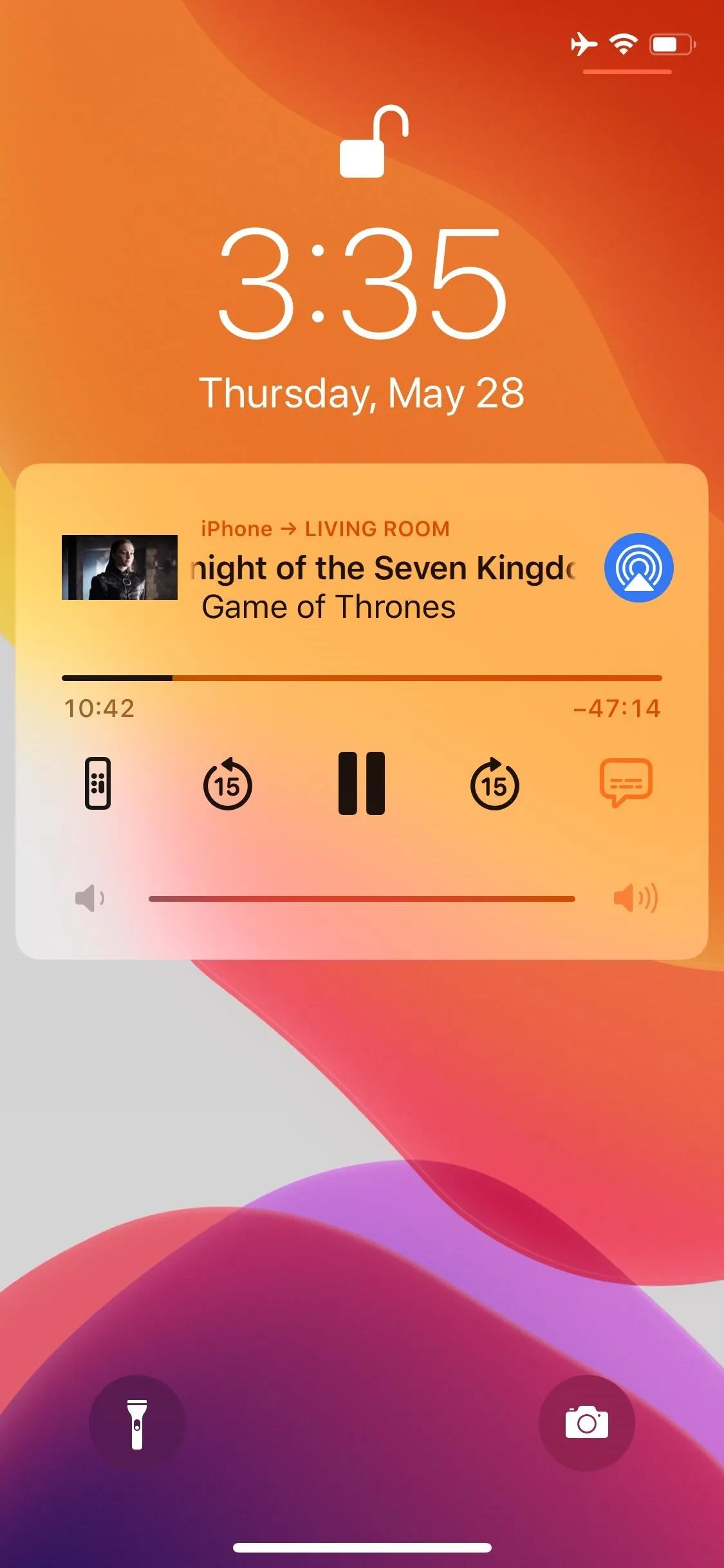
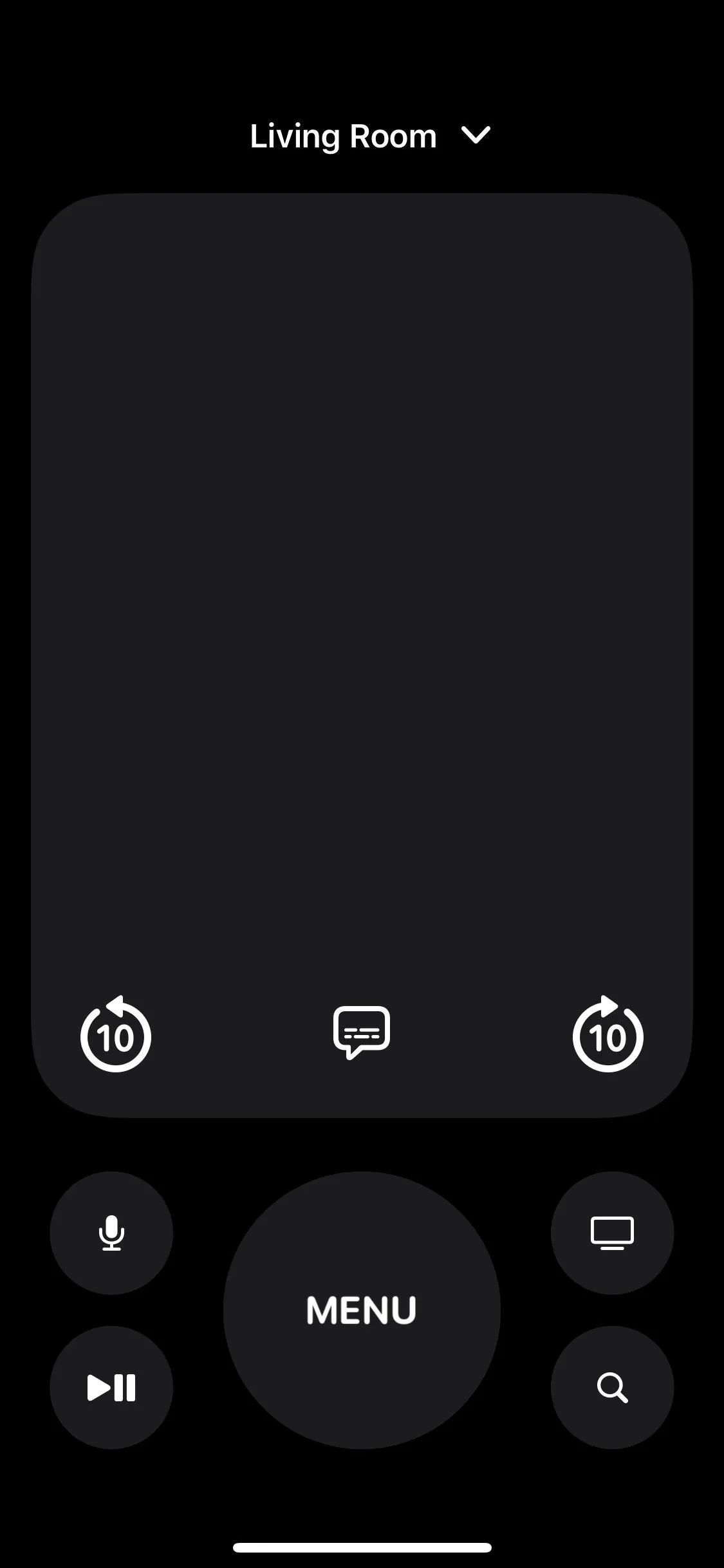
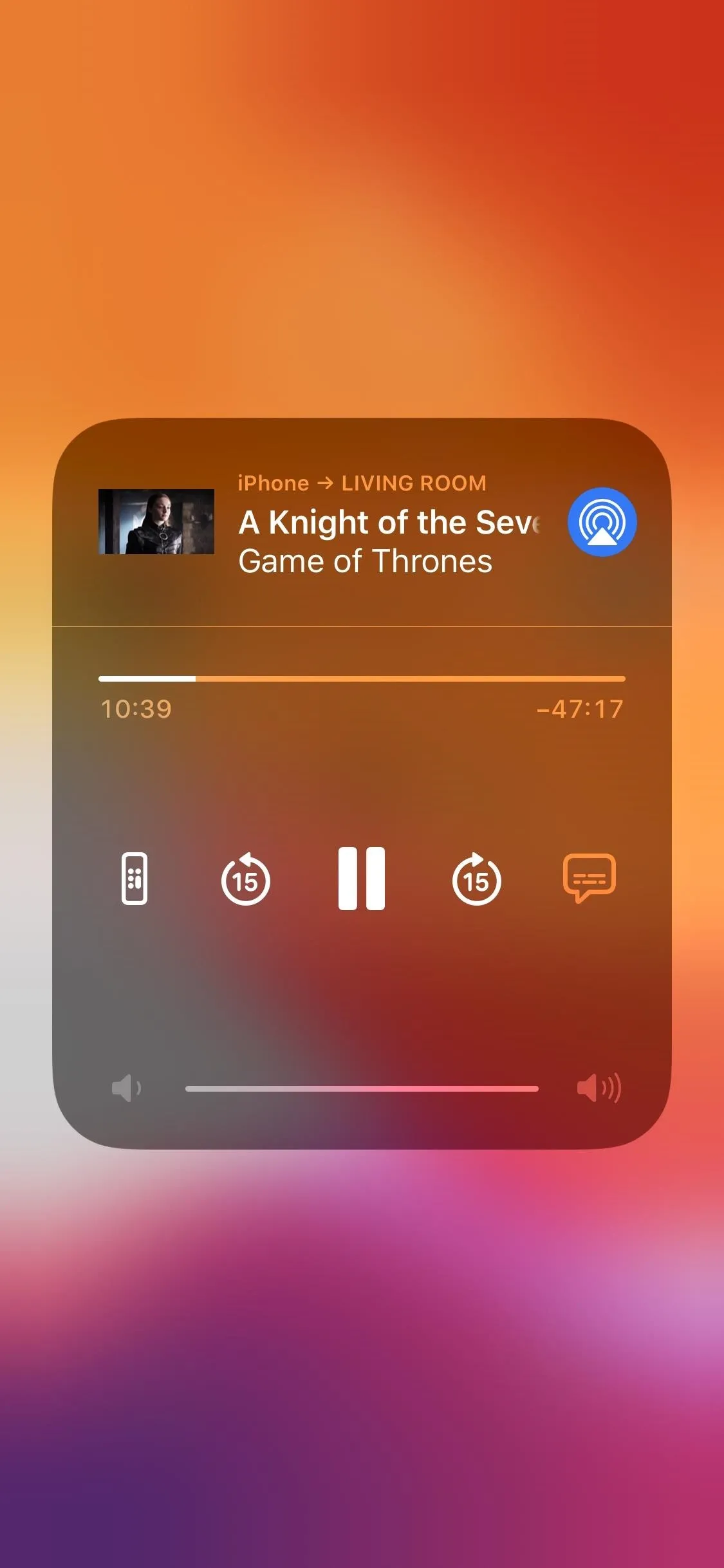
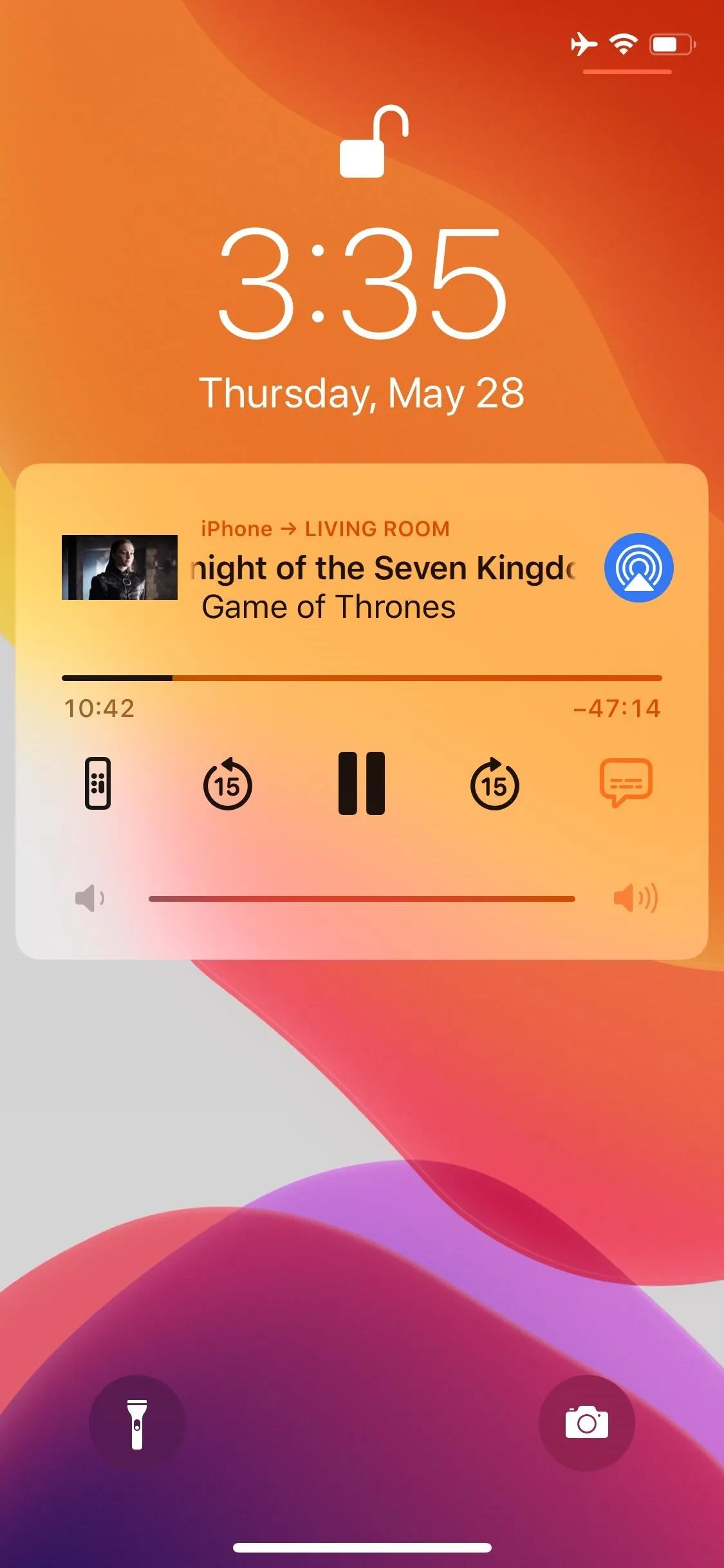
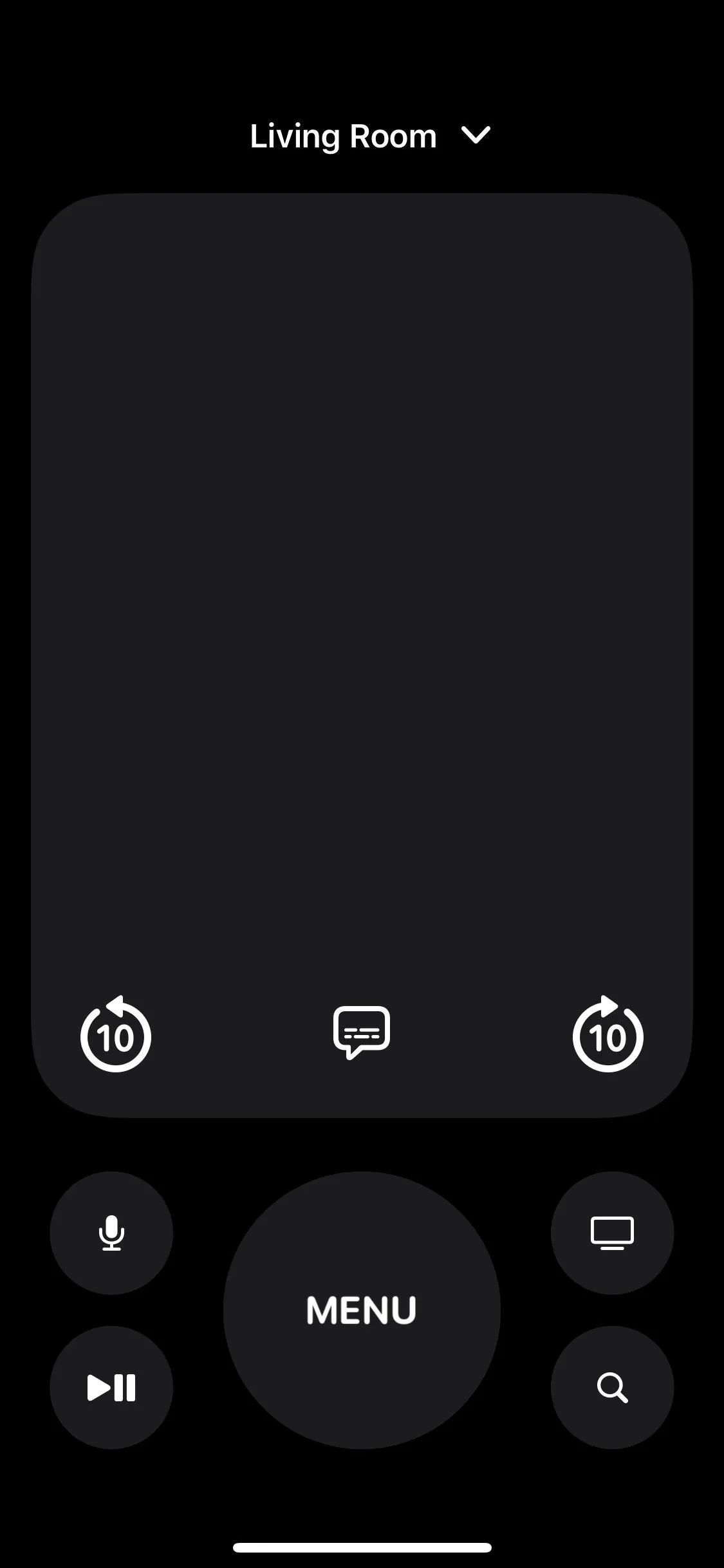
To disconnect, tap the AirPlay icon again, then tap "iPhone."
Mirroring HBO Max to Your TV with AirPlay
Make sure your iPhone and TV are on the same Wi-Fi network and connected to the internet. Then, open the HBO Max app on your iPhone, open the Control Center, then select "Screen Mirroring." Choose your TV model, then, if a passcode appears on your TV screen, enter it on your iPhone to continue.
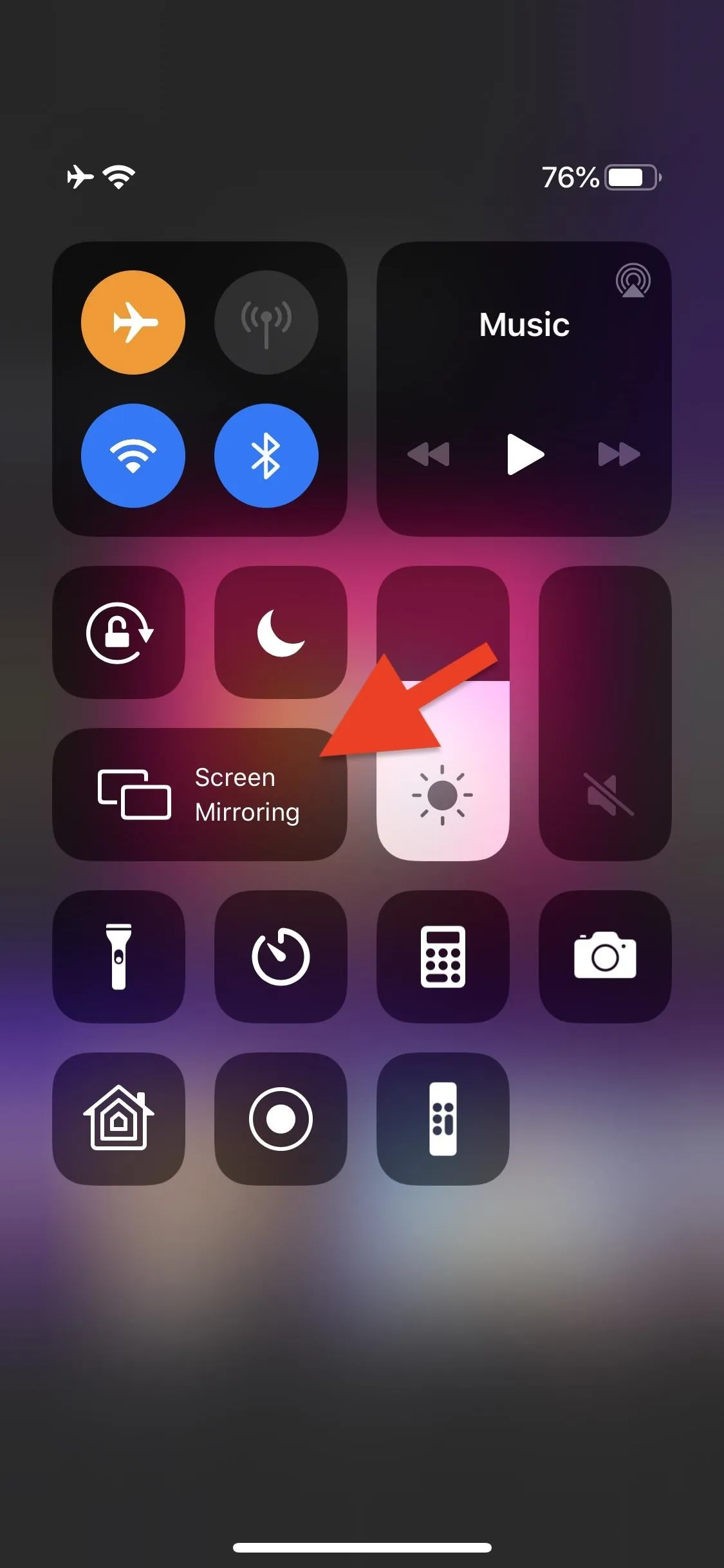
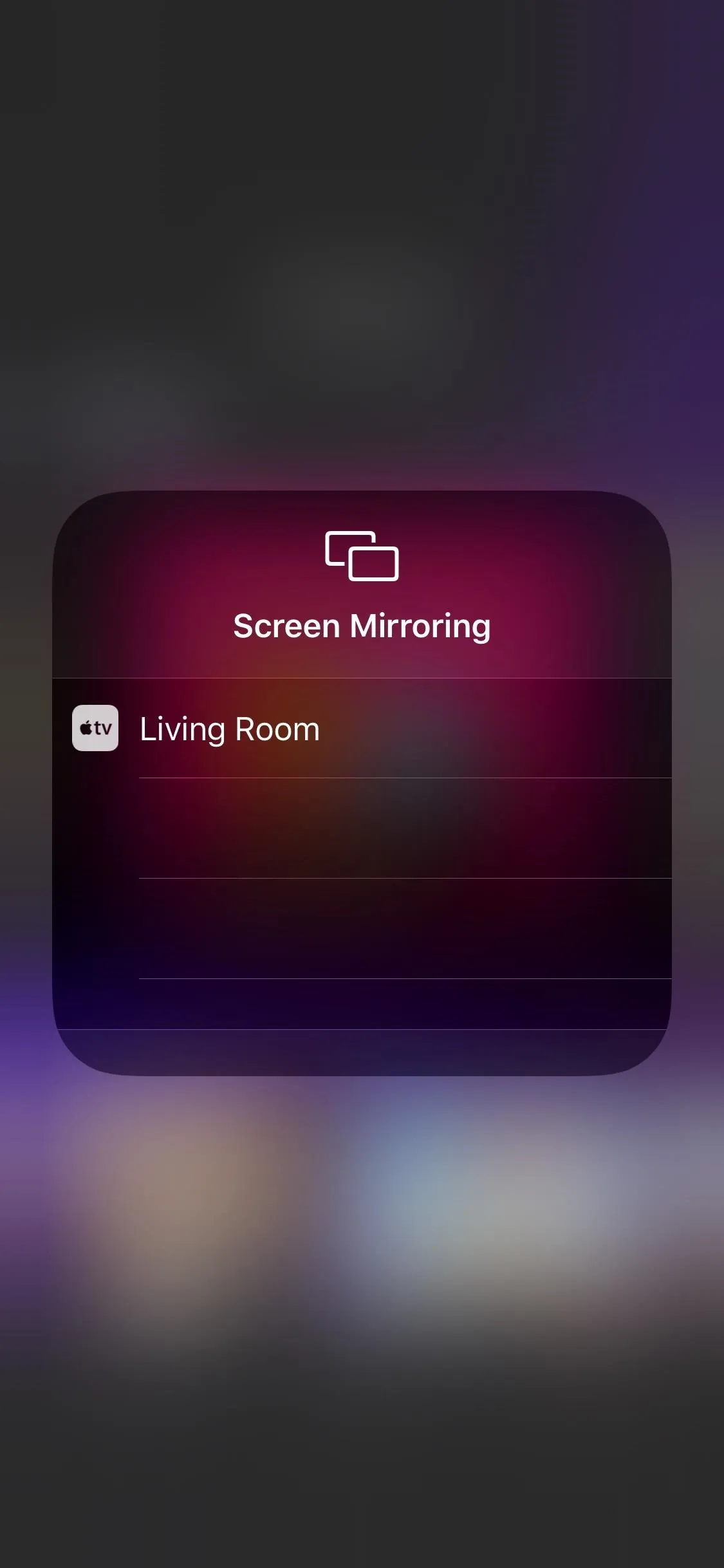
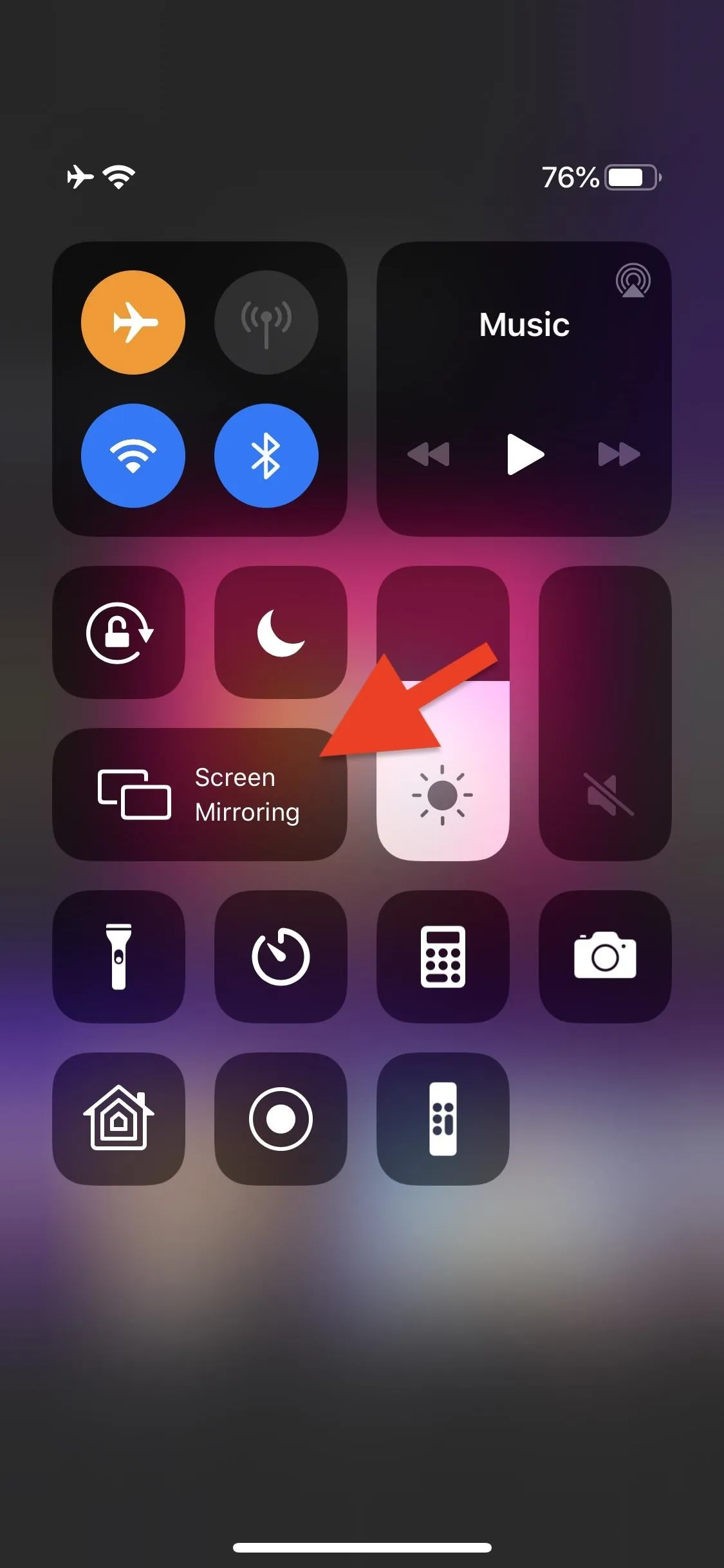
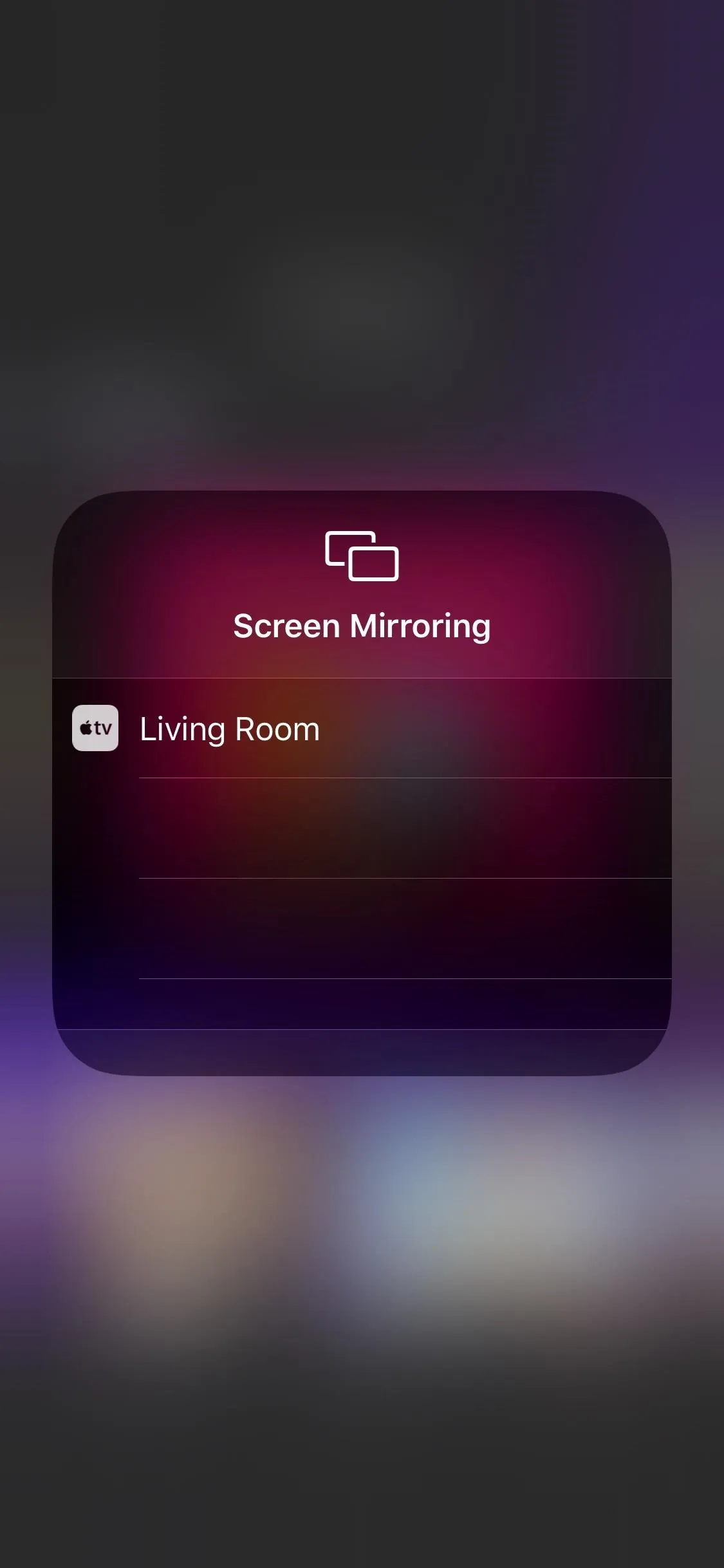
Now, play the video you want to watch. When you exit the Control Center, the HBO Max app will say it's playing on the device you're mirroring to. Like with casting, you can control the video with the playback controls.
You can pause/play, skip back or forward, jump to a spot in the video, or enable captions. However, you cannot leave the HBO Max app, or else it'll just start mirroring whatever you're looking at, so keep that in mind.
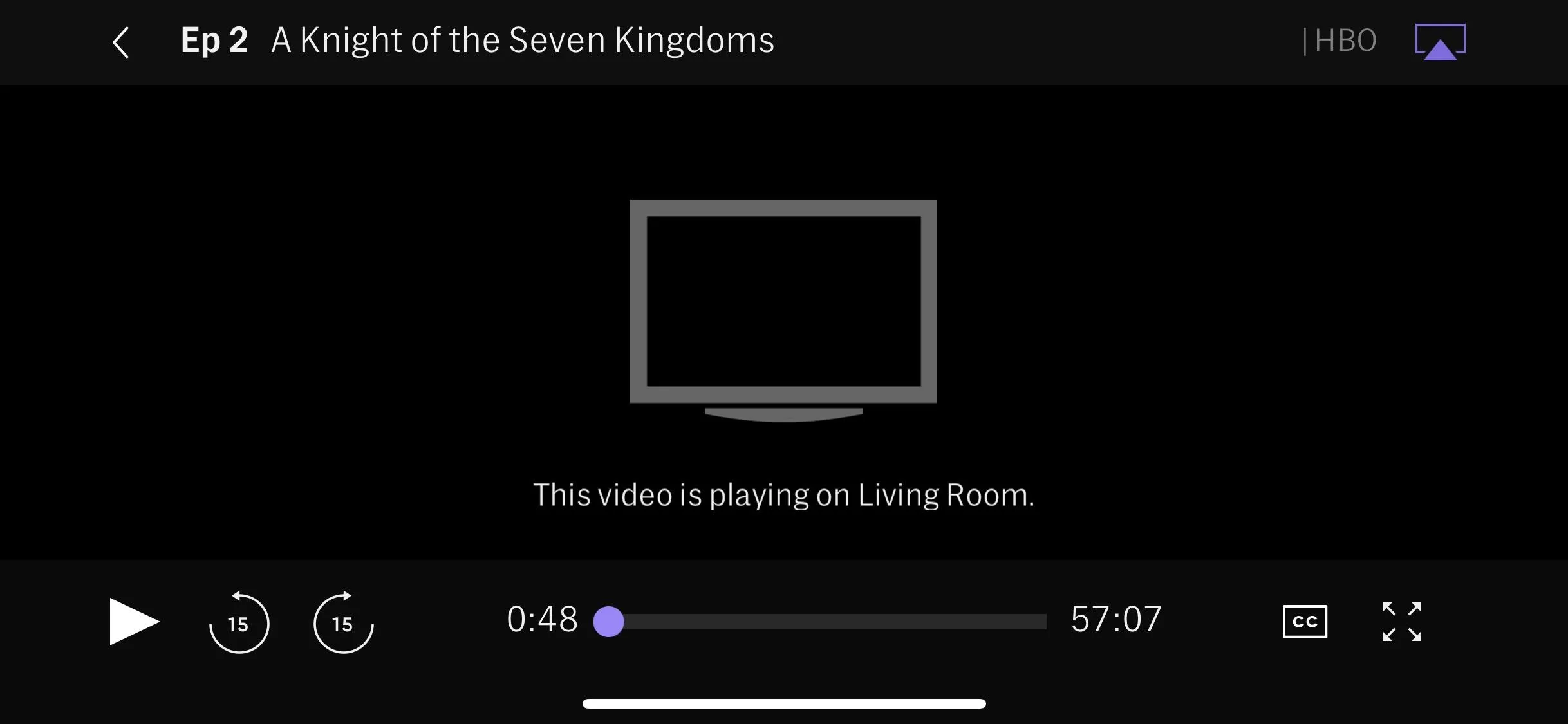
You can also open up your Control Center and use the player window to control your video stream, as well as the lock screen player. With these controls, you can play or pause, skip back or forward, or open the Remote app, where you get more control. However, these controls are not really necessary since you have the HBO Max controls right there.
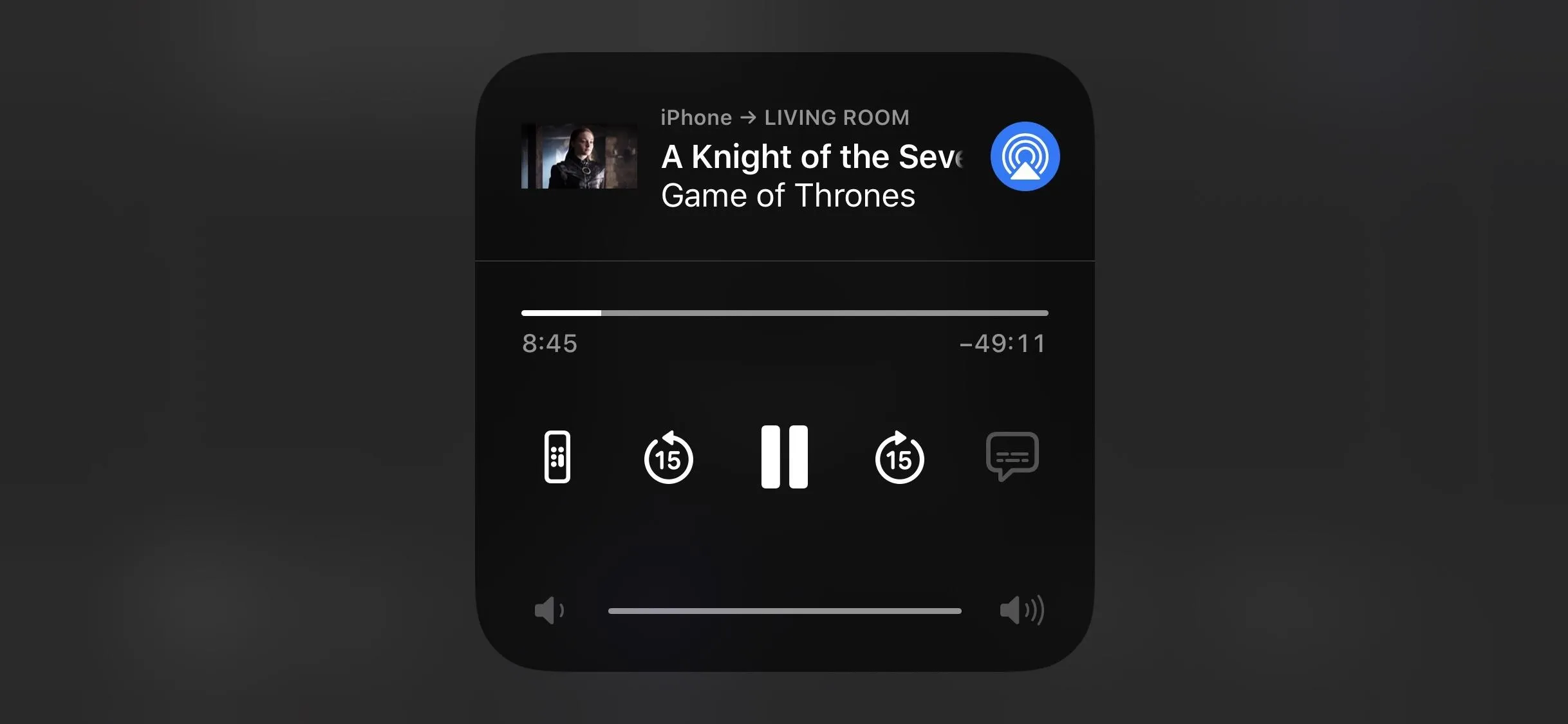
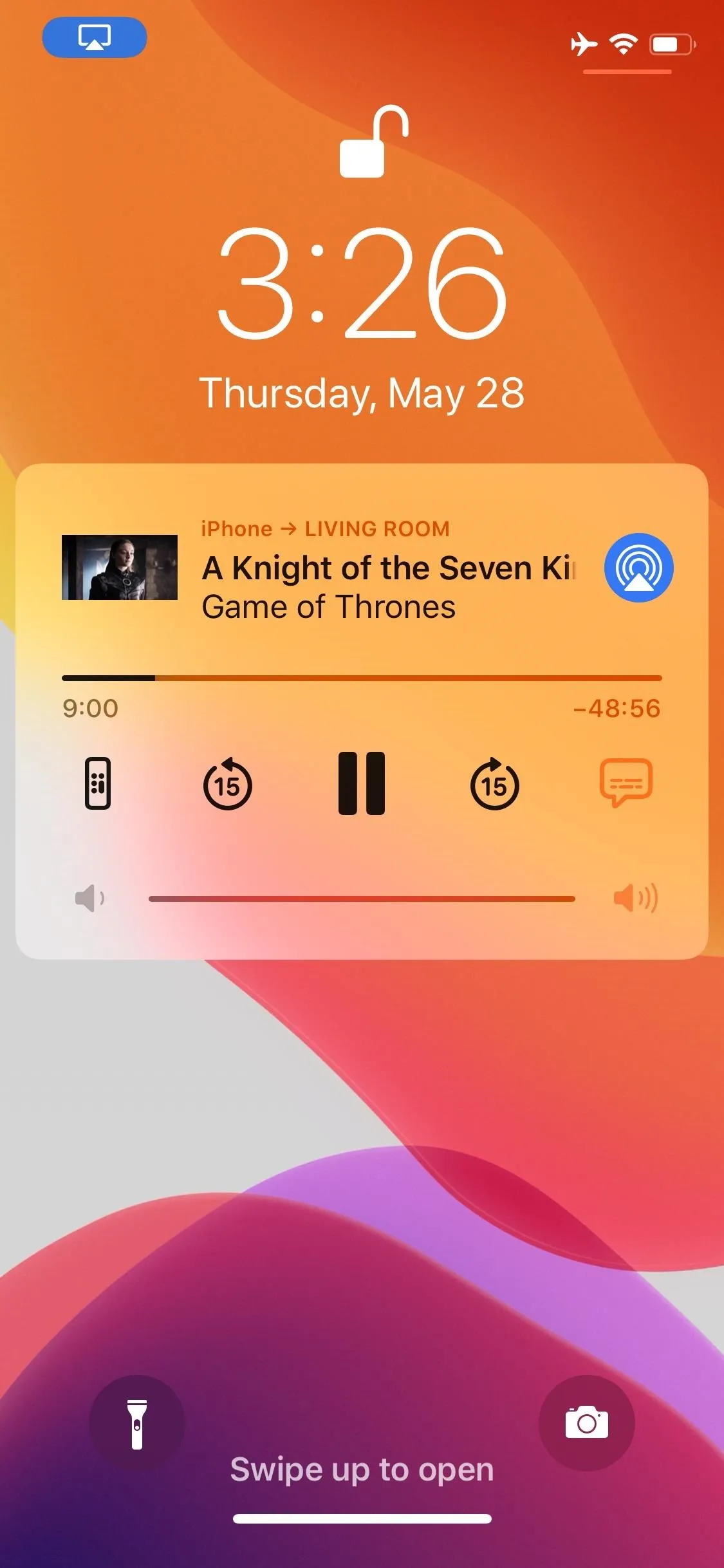
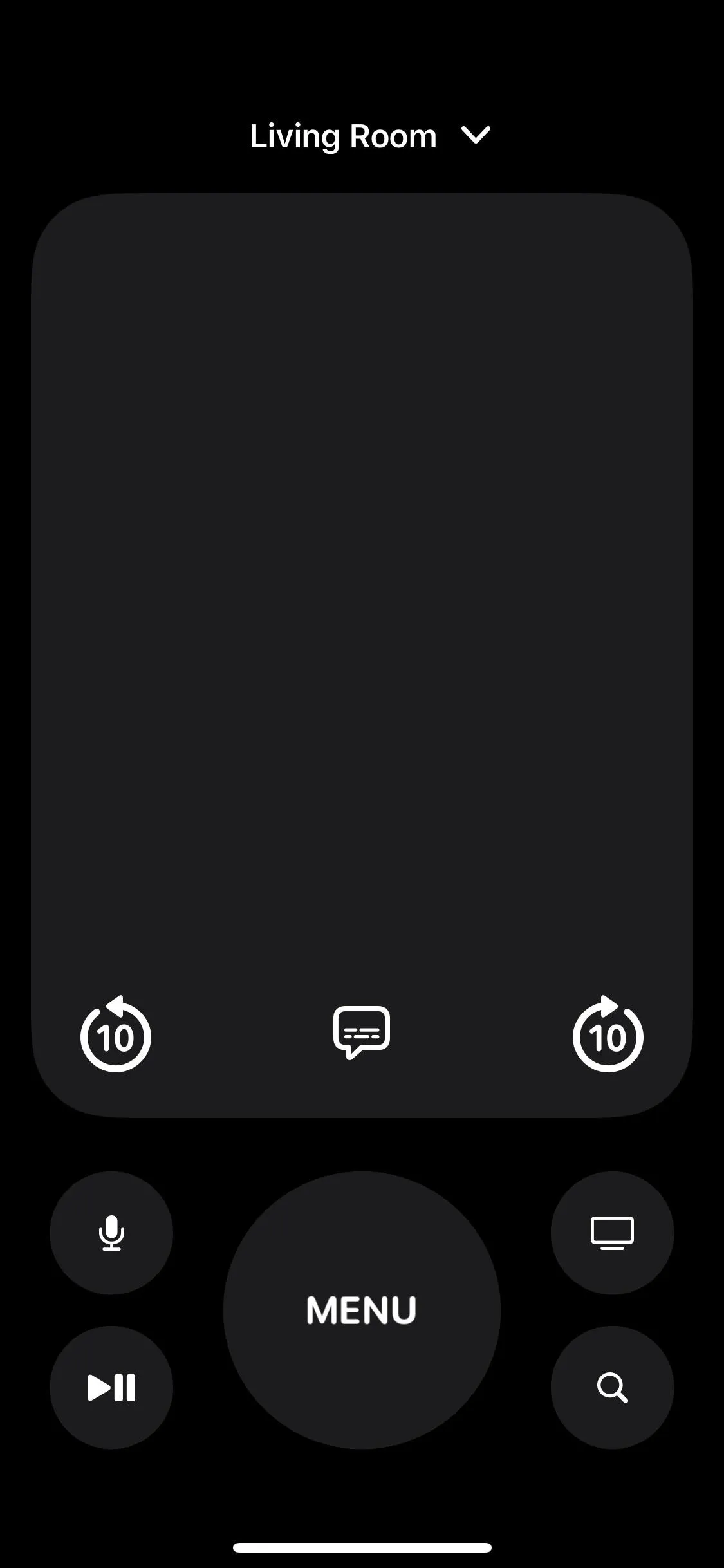
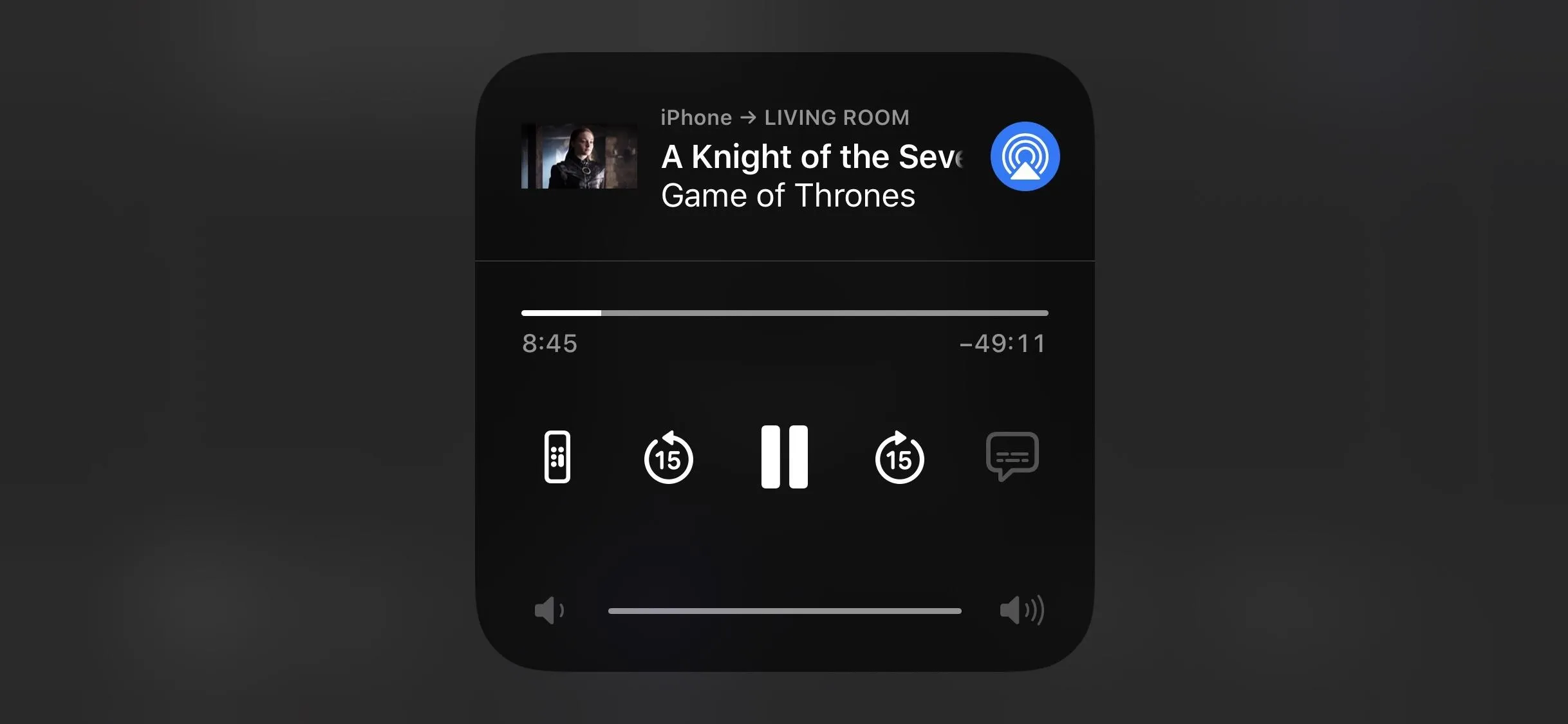
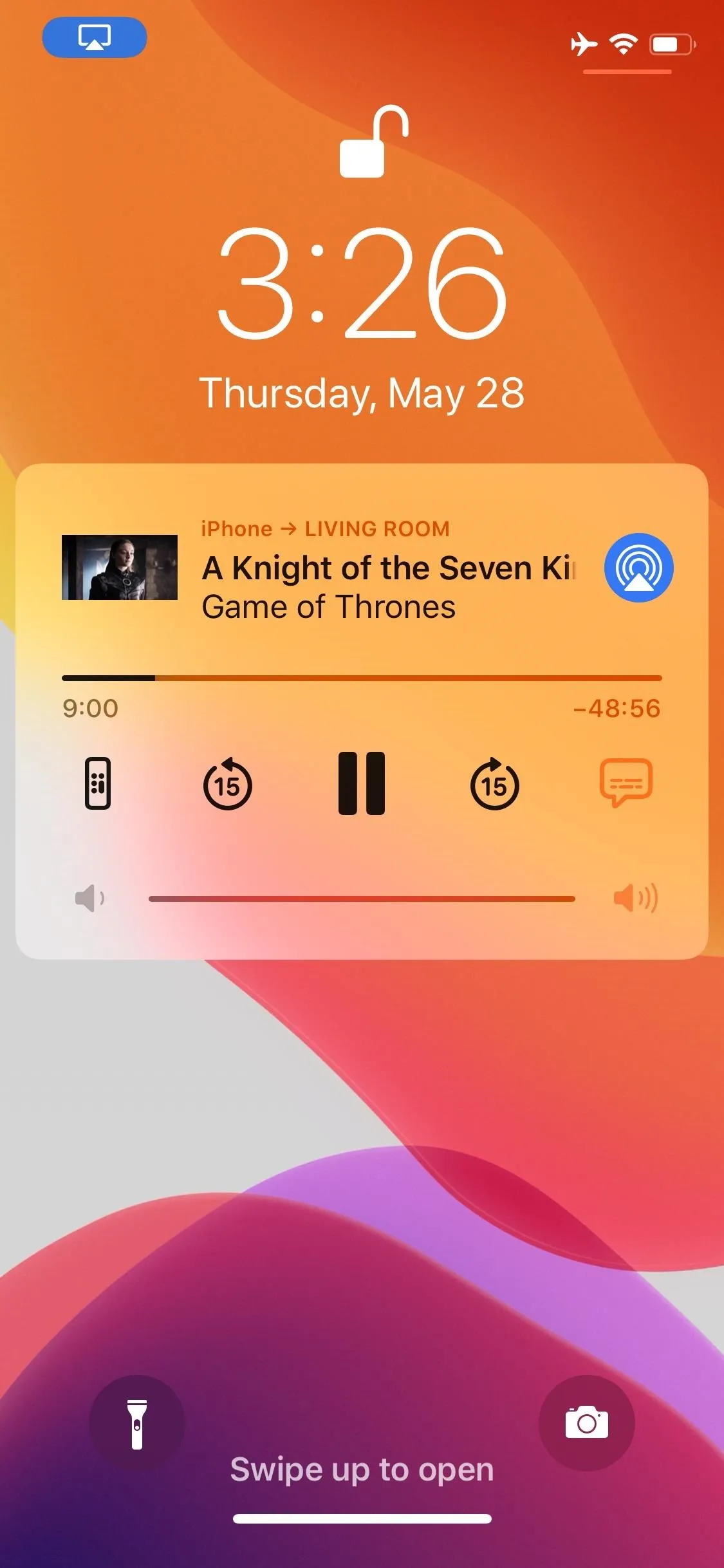
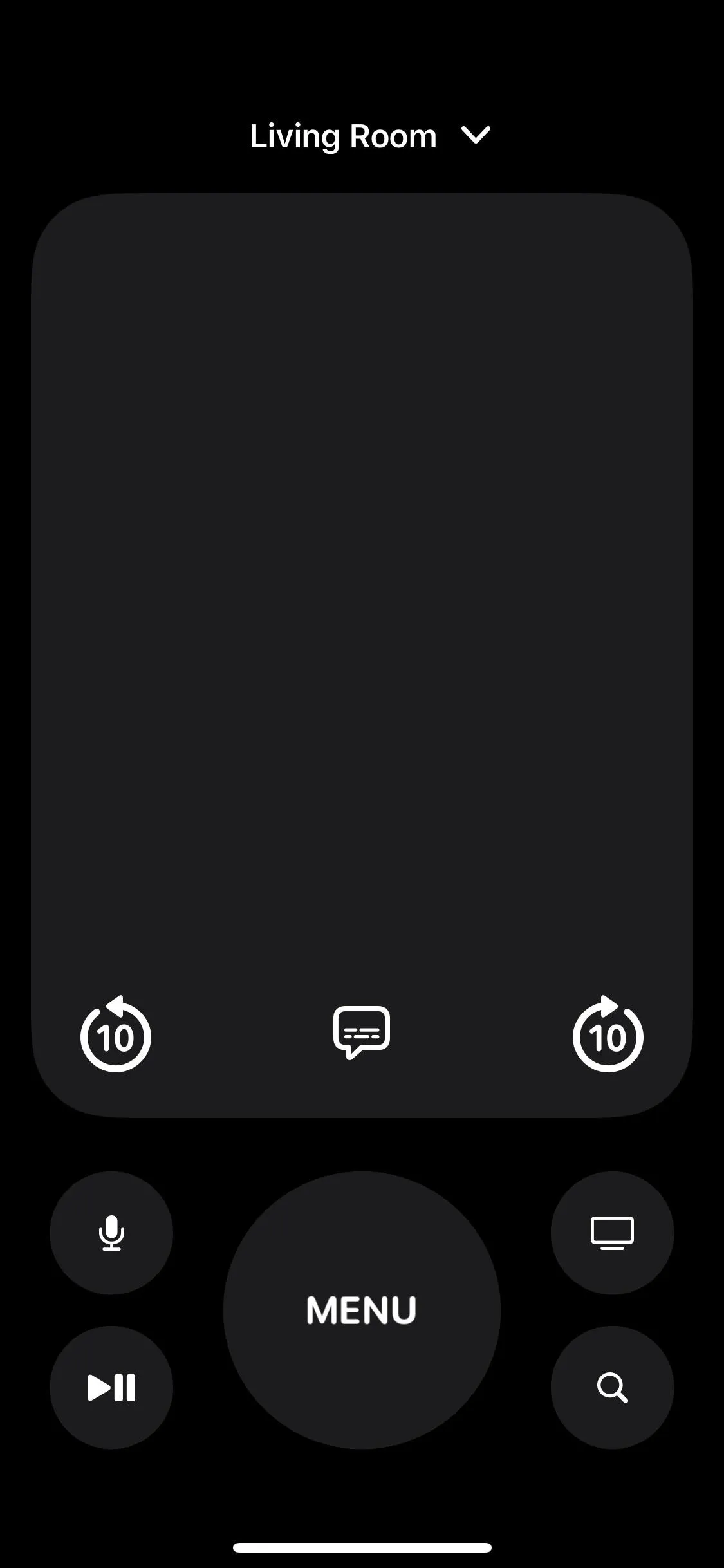
To disconnect, tap "Screen Mirroring" in the Control Center again.
Mirror HBO Max to Your TV with an HDMI Cable
There are some more complicated options for beaming or mirroring your mobile device's screen to your TV, but some cost money while others don't work very well or are very laggy. For that reason, the next best thing beyond the above three options is using an HDMI cable connected from your TV to your mobile device.
If you have an iPhone, you'll need to buy a Lightning Digital AV Adapter and an HDMI cable. For Android devices, you need a USB Type-C to HDMI adapter and an HDMI cable or an MHL to HDMI cable with a Micro-USB adapter.
Once you have the right cable or cables, connect your phone up to your TV, change the input on the TV to that of the HDMI cable you just plugged in, then start playing videos in HBO Max.
Cover photo and screenshots by Justin Meyers/Gadget Hacks







Comments
Be the first, drop a comment!